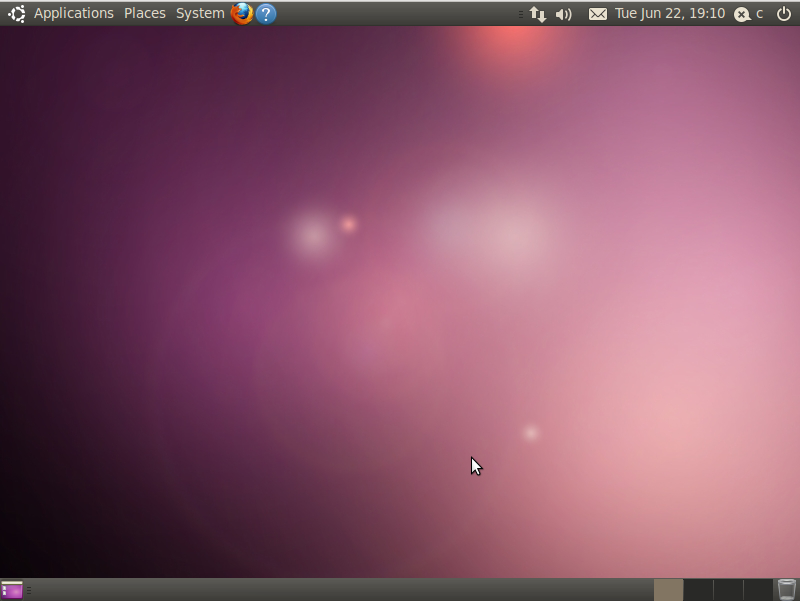
Der en liste over bidragydere til guiden her.
Guiden er sidst redigeret den: Løbende efter 08-01-12
Indholdsfortegnelse
- Indledning om guiden
- Om Ubuntu generelt
- Vigtige ting før installation af Ubuntu
- Brænding og kontrol af cd med Ubuntu
- BIOS adgang og opsætning
- Partitionering af harddisk ved alm. installering (generelt)
- Partitionering af harddisk ved dualboot installering (generelt)
- Manuel partitionering ved mere end 4 partitioner på en harddisk
- Installering af Ubuntu generelt
- Installere Ubuntu på et usb-stick generelt
- Efter installering af Ubuntu
- Nyttige guides og support til Ubuntu
- Bidrag-ydere til denne guide
Indledning om guiden
Dette er en gennemgående guide om installation af Ubuntu, der er som udgangspunkt 4 forskellige måder som man kan benytte Ubuntu på : Wubi, Livecd, Alm. install og Dualboot, da der samtidigt er flere forskellige metoder som man kan installere Ubuntu på (guidet og manuel install), er guiden delt op i kapitler og afsnit som måske ikke er sammenhængende, alt efter hvilken metode man foretrækker.
Der er links indsat i indholdsfortegnelsen, i de enkelte kapitler og i afsnittende, hvilket skulle gøre det mere overskueligt at bruge guiden, men alt efter hvad man gerne vil vide, kan det være en god ide at gennemgå indholdsfortegnelsen og selv vurdere hvad man er interreseret i at læse om.
For at guiden ikke skal blive alt for omfattende og langsom at hente ned fra nettet, har jeg komprimeret alle billederne, men man kan klikke på dem og få et større billede frem.
Billederne i guiden er taget fra Ubuntu 9.04, selve metoden til at installere på er ikke blevet ændret i de seneste udgaver, så medmindre der bliver ændret på installationsmetoden, vil jeg ikke bruge tid på at udskifte billederne for hver ny udgave, jeg vil selvfølgeligt holde øje med om der bliver ændret på noget og udskifte dem hvis det er tilfælde.
Det vil være en fordel hvis man har har en kabelforbindelse til internettet aktiveret under install, samt at man under install markerer i felterne “Hent opdateringer mens der installeres” og “Installer tredjepartsprogrammerne”:
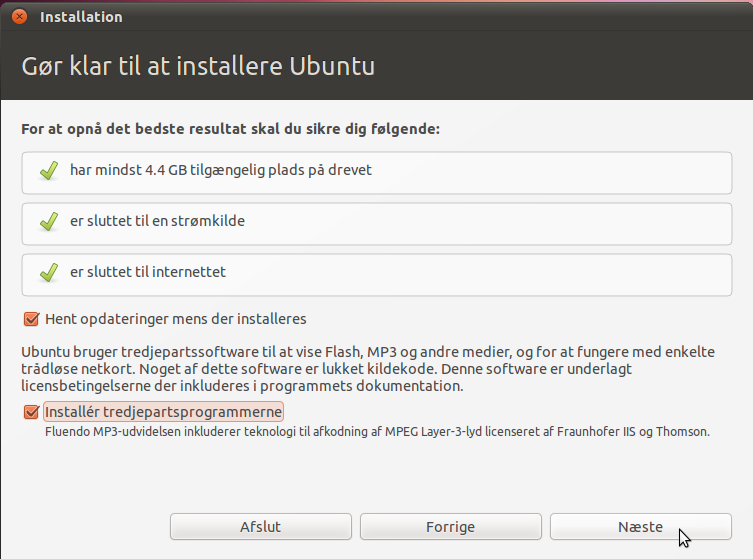
Da man dermed sørger for at Ubuntu er opdateret fra starten, og at f.eks. java, flash og multimediaunderstøttelse så er med.
Gå tilbage til indholdsfortegnelsen.
Om Ubuntu generelt
Ubuntu er et gratis styresystem der er baseret på Linux, Ubuntu sponsoreres af firmaet Canonical som ejes og finansieres af sydafrikaneren Mark Shuttleworth, det blev første gang udgivet i 2004 og der udkommer en ny udgave hvert ½ år.
Ubuntu er siden 2004 blevet meget udbredt og der er nu flere lande som benytter det (bla. det Franske politi), så det er ikke kun private brugere, der kan få gavn af at skifte Windows ud med Ubuntu.
Af de mange fordele ved Ubuntu kan jeg bla. nævne disse:
- Det er virusfrit.
- Det er ikke så hardware krævende.
- Det er stabilt og brugervenligt.
- Der er mange gratis programmer til Ubuntu (pt. ca. 27.000 stk´s).
- Der er mange steder hvor man kan få gratis support (bla. Ubuntu Danmark).
- Der er efterhånden kommet mange gode guides om både Ubuntu og tillægsprogrammerne.
Gå tilbage til indholdsfortegnelsen.
Om Wubi (kørsel af Ubuntu som program i Windows)
Der er skrevet en guide om installere Wubi inde i Windows.
Wubi er en metode at installere Ubuntu på, som er beregnet til at man kan afprøve Ubuntu, uden at skulle ændre på selve partitioneringen på harddisken, man installere simpelthen Ubuntu som man ville gøre med et hvert andet Windowsprogram og på denne måde kan man afinstallere det igen, uden at det får konsekvenser for den eksisterende Windowsinstallation, men hvis man har haft data´er på Wubiinstallationen, skal disse selvfølgeligt gemmes i Windows før man afinstallere Wubi/Ubuntu.
Metoden kan anbefales til at se om Ubuntu er noget som tiltaler en og de behov som man stiller til sin pc, men da hastigheden ved brug af Wubi er markant langsommere en ved en almindelig installation, er det tilrådeligt at lave en ”rigtig” installation på selve harddisken, hvis man fortsat vil bruge Ubuntu, dette kan både laves som en dualboot, hvor man både har Windows og Ubuntu samtidigt, samt som en ”ren” installation hvor man kun har Ubuntu på pc´en.
Gå tilbage til indholdsfortegnelsen.
Om kørsel af Ubuntu som Livecd
Da kørsel med Ubuntu som livecd ikke er en form for installation, vil jeg ikke gå nærmere ind på denne metode her i guiden.
Med denne metode kan man kører Ubuntu på pc´en, uden at installere det på selve harddisken, man kan bruge det til at se om Ubuntu er noget som tiltaler en og de behov som man stiller til sin pc. Man kan godt installere programmer og afprøve disse, men da Ubuntu køres via cd, vil de installerede programmer, blive slettet når Ubuntu lukkes ned.
Opstartsmetoden er meget simpel : brænd en cd, indstil BIOS til at boote fra cd-rom drevet, indsæt cd´en med Ubuntu og under opstart vælges “Prøv Ubuntu uden at påvirke din computer”, hvorefter Ubuntu vil starte op og er klar til brug, bemærk dog at der er flere ting (som f.eks. Flash og Java) der ikke er understøttet på Livecd´en og at man derfor ikke kan benytte f.eks. Youtube.
Efter at man har kørt Ubuntu som livecd, er det bare at lukke pc´en ned og fjerne cd´en, ved genopstart vil pc´en starte op som normalt.
Gå tilbage til indholdsfortegnelsen.
Om Alm. install af Ubuntu
Husk at tage en backup af alle filer (som man vil beholde) på pc´en, før der installeres !
Med denne metode vil man have en pc hvor der “kun” er Ubuntu, det er den nemmeste måde at installere på, som sådan er det bare at indstille BIOS til boot fra cd-rom drevet og så følge den anvisning der kommer undervejs.
Husk at overveje en ekstra gang, om Windows helt kan undværes og om man er 100% sikker på dette, for når man først har installeret på denne måde, vil alt eksisterende data blive slettet.
Gå tilbage til indholdsfortegnelsen.
Om install af Ubuntu som Dualboot
Husk at tage en backup af alle filer (som man vil beholde) på pc´en, før der installeres !
Hvis man ønsker at have både Windows og Ubuntu på sin pc, er det en Dualboot som man skal lave, det giver den fordel at man stille og roligt kan vænne sig til Ubuntu og de funktioner som der er i det.
Det er vigtigt at Windows er installeret før man installere Ubuntu, fordi det er Ubuntu´s Grub (Grub er en bootloader) der skal sørge for, at man kan vælge imellem de 2 styresystemer.
Det er ikke nødvendigt at forberede plads på harddisken til Ubuntu først, da der er mulighed for dette under selve installeringen, man kan læse mere om dette i kapitlet om dualboot.
Ved en dualboot vil man få mulighed for at vælge imellem styresystemerne ved opstart af pc´en, det kan f.eks. se sådan her ud:
Gå tilbage til indholdsfortegnelsen.
Vigtige ting før installation af Ubuntu
Der er nogle få ting som man lige skal tænke på inden man går i gang, udover at cd´en skal være brændt som beskrevet i denne guide, vil vi i de følgende afsnit gennemgå nogle af de mest almindelige ting, som man bør gennemgå inden man installere Ubuntu.
Anbefalede minimumskrav til hardware
- 700 MHz x86 processor
- 384 MB Ram
- 8 GB fri plads på harddisken
- Et grafikkort der kan tage 1024×768 opløsning
- Et lydkort
- En internetforbindelse
Netforbindelse
Det er vigtigt at der er tilsluttet en fungerende kablet netforbindelse før installeringen, Ubuntu vil under install bla. hente sprogpakker, desuden har jeg hørt om enkelte tilfælde, hvor det trådløse netværk ikke kom til at virke, uden at der var kablet netforbindelse på under install.
Recoverypartitioner
Hvis det er en pc hvor man vil lave en dualboot (både Windows og Ubuntu), skal man passe på at man ikke sletter den recoverypartition, som der på mange nye pc´er er til Windows. Hvis der er en recoverypartition vil jeg anbefale, at man benytter guidet installering af Ubuntu, dette kan man læse mere om i dette afsnit.
Backup før installering
Hvis det er en pc hvor man vil lave en dualboot (både Windows og Ubuntu), bør man tage en backup af alle vigtige ting på Windows før man starter – uanset hvor dygtig man er, kan der altid ske noget uforudset og det er bedre at have en backup end at græde bagefter.
Diskdefragmentering af harddisken
Hvis det er en pc hvor man vil lave en dualboot med Windows og Ubuntu, skal man først rydde op på sin Windows installation og diskdefragmentere harddisken, start pc´en op som Administrator (ikke på en gæstekonto), gå ind på Startknappen->Alle Programmer->Tilbehør->Systemværktøjer->Diskdefragmentering og defragmenter harddisken, alt afhængig af hvor meget “rod” der er på den, kan det være nødvendigt at gentage dette et par gange.
Partitionsstørrelse
Ubuntu kan klarer sig med 8GB til systemet, men 20GB er anbefalet. Dertil kommer mængden af data man selv skal bruge til sine filer osv. Swap bør være ram * 2 (en pc med 2GB ram bør have 4GB Swap).
Husk at …
Der nogle ting, som er meget vigtige at huske på, inden man starter med at bruge Ubuntu:
- Ubuntu er ikke opbygget som Windows og det vil naturligvis tage lidt tid, før man er helt fortroligt med at bruge systemet – du lærte heller ikke at bruge Windows på en enkelt dag.
- Der er efterhånden skrevet mange gode guides, læs dem for at få større glæde af Ubuntu.
- Man lærer 1/3 ved at læse guides, 1/3 ved at spørge om hjælp og 1/3 ved selv at lege med Ubuntu.
- Der er flere steder med gratis support til Ubuntu (bla. UbuntuDanmarks Forum), spørg om hjælp hvis du ikke kan finde guides som løser dit problem.
- Man kan finde meget ved at søge på Google, men hvis man vil gå mere specifik efter resultater i UbuntuDanmark, kan man med fordel bruge denne Google søgemaskine, som jeg selv har oprettet, for bedre at kunne søge i UbuntuDanmark.
Gå tilbage til indholdsfortegnelsen.
Brænding og kontrol af cd med Ubuntu
Hvis man ikke har brændt og kontrolleret en cd med Ubuntu før, kan man læse meget mere om det i denne guide.
Det er meget vigtigt at cd´en er på mindst 700 mb og er af en god kvalitet, samt at isofilen bliver brændt som image (billede) ved den lavest mulige hastighed og at cd´en er helt ren og er fri for ridser ! – den hyppigst forekomne fejl ved en Ubuntu cd, er at den er blevet brændt ved for høj hastighed, hvilket øger risikoen for fejl på cd´en væsentligt.
Gå tilbage til indholdsfortegnelsen.
BIOS adgang og opsætning
Når man starter pc´en op, vil man på de fleste pc´er kunne se hvordan man kommer ind i BIOS, dette plejer at stå som noget af det første når skærmen tænder, men ellers er der mulighed for at kunne finde det i oversigt over adgangstaster til BIOS.
I de fleste tilfælde er det en af “F” tasterne eller “Esc” som bruges til at komme ind i BIOS, men på mange pc´er er der også en mulighed for at vælge bootmenu, så man kan starte op på en cd uden at ændre i selve BIOS.
Jeg vil i det følgende afsnit vise hvordan man går ind og ændre BIOS på min egen IBM, da BIOS i mange tilfælde er rimeligt ens i opbygning, kan eksemplet også godt bruges på andre pc´er.
Gå tilbage til indholdsfortegnelsen.
Eksempel på indstilling af BIOS
Jeg vil her bruge min IBM til at vise hvordan man kommer ind i BIOS, da BIOS i mange tilfælde er rimeligt ens i opbygning, kan eksemplet også godt bruges på andre pc´er.
- Ved opstart vælges “ACCESS IBM” og derefter “Startup”.
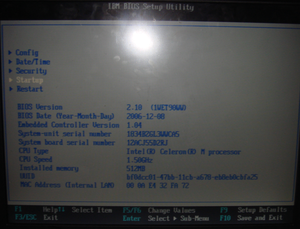
- Vælg “Boot”.
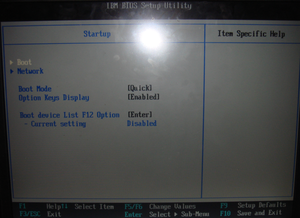
- Brug piletasterne til at komme hen på dvd-drevet og F5/F6 til at flytte drevet op som førstepriotet.
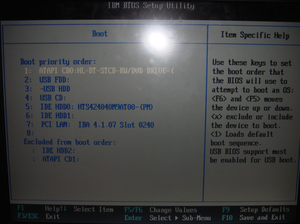
- Vælg “F10” for at gemme den nye indstilling og bekræft bagefter med “yes”.
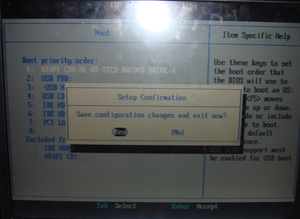
Gå tilbage til indholdsfortegnelsen.
Oversigt over adgangstaster til BIOS
Denne oversigt vil løbende blive redigeret, så hvis din pc ikke er med på listen, må du meget gerne beskrive adgangstasterne i denne tråd i forum.
| Acer | F1, F2, CTRL+ALT+ESC |
| Acer Aspire one D150 | F2 for BIOS og F12 for bootmenu |
| ARI | CTRL+ALT+ESC, CTRL+ALT+DEL |
| AST | CTRL+ALT+ESC, CTRL+ALT+DEL |
| Asus | F2 for BIOS og ESC for bootmenu |
| Compaq 8700 | F10 |
| Compaq Mini CQ 10-100 | F9 boot menu, F10 BIOS opsætning |
| CompUSA | DEL |
| Cybermax | ESC |
| Dell 400 | F3, F1 |
| Dell 4400 | F12 |
| Dell Dimension | F2, DEL |
| Dell Inspiron | F2 |
| Dell Latitude | Fn+F1 |
| Dell Optiplex | DEL , F2 |
| Dell Precision | F2 |
| eMachine DEL | F2 |
| Gateway 2000 1440 | F1 |
| Gateway 2000 Solo | F2 |
| HP (Hewlett-Packard) | F1, F2 |
| HP (Hewlett-Packard-Laptop) | ESC |
| HP Compaq DX2200 mini | F9 boot menu, F10 BIOS opsætning |
| IBM | F1 |
| IBM E-pro Laptop | F2 |
| IBM PS/2 | CTRL+ALT+INS, CTRL+ALT+DEL |
| IBM Thinkpad | ACCESS IBM |
| Lenovo Thinkpad R500 | F1 for BIOS, F12 for bootmenu |
| Lenovo Thinkpad x100e | F1 for BIOS,F12 for bootmenu |
| Medion | F12 |
| Medion MD97600 | F2 for BIOS, F12 for bootmenu |
| Micron | F1, F2, DEL |
| MSI CR 720 | DEL for BIOS, F11 for BBS popup menu, F3 OS recovery |
| Packard Bell | F1, F2, Del |
| Seanix | DEL |
| Sony VAIO | F2 eller F3 |
| Toshiba 335 CDS | ESC |
| Toshiba satellite A300 | F2 for BIOS og F12 for bootmenu |
| Zepto 3215 | F2 for BIOS og F12 for bootmenu |
Gå tilbage til indholdsfortegnelsen.
Partitionering af harddisk ved alm. installering (generelt)
Der er meget nemt at partitionere en harddisk ved en alm. installering, fordi at man ikke skal tage hensyn til de eksisterende partitioner, som man skal ved en dualboot, det nemmeste er at vælge “guidet” partitionering, men det er faktisk ikke svært selv at lave en manuel partitionering og ved denne metode kan man selv vælge præcist hvordan ens partitioner skal være, hvilket mange vil se som en fordel.
Resten af installationen har jeg gennemgået “trin for trin” i kapitlet om Installering af Ubuntu generelt, så det er bare at følge den anvisning til at installere efter.
Gå tilbage til indholdsfortegnelsen.
Guidet Partitionering ved alm. installering
Der er ikke så meget at skrive om denne metode, da det er så enkelt at alle kan være med, under installeringen vælges “Brug hele disken” og derefter “Fremad”.
Da dette er den mest benyttede metode til installering af Ubuntu, har jeg gennemgået det “trin for trin” i kapitlet om Installering af Ubuntu generelt, så det er bare at følge denne anvisning til at installere efter.
Gå tilbage til indholdsfortegnelsen.
Manuel Partitionering ved alm. installering
Til de mere erfarne brugere, er her en Guide om hvordan man opretter en seperat /home
Jeg vil her vise hvordan man laver en manuel partitionering ved en Ubuntu installering, man kan godt lave det så der også er en “/home” partition, dette vil gøre at man kan beholde sin hjemmemappe og den eksisterende opsætning ved en evt. geninstallation, personligt er det ikke noget jeg bruger, fordi det typisk er fordi man har ændret for meget (undertegnede roder ved alt for meget), at man vælger at geninstallere, problemet ved at have en “home” partition vil så være, at man beholder de opsætningsmapper som ligger i systemet og derved intet for ud af at geninstallere, men det er forskelligt hvad folk foretrækker og der er mange som har en seperat “home” partition.
- Vælg “Angiv partitionerne manuelt (avanceret)”.
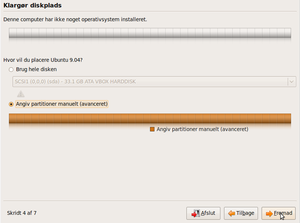
- Vælg “Ny partitionstabel” (hvis der allerede er en partition skal denne slettes først).
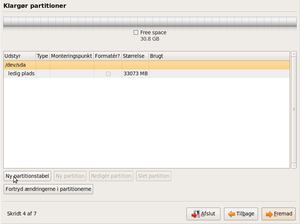
- Vælg “Ny partition, lav en Swap partition, angiv partitionsstørrelsen og vælg “OK”.
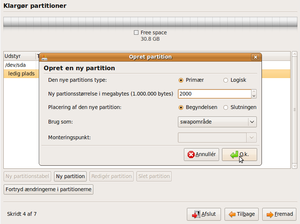
- Vælg “Ny partition, lav en EXT4 partition, marker “/” ud for “Monteringspunkt”, angiv partitionsstørrelsen og vælg “OK”.
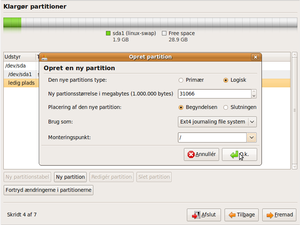
- Partitioneringen er nu færdig og der skal vælges “Fremad”.
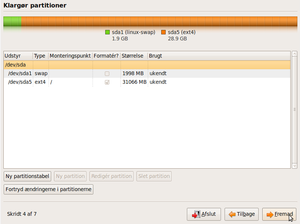
Resten af installationen har jeg gennemgået “trin for trin” i kapitlet om Installering af Ubuntu generelt, så det er bare at følge den anvisning til at installere efter.
Gå tilbage til indholdsfortegnelsen.
Partitionering af harddisk ved dualbootinstallering (generelt)
Hvis det er en pc hvor man vil lave en dualboot (have flere styresystemer på samme pc), bør man tage en backup af alle vigtige ting før man starter – uanset hvor dygtig man er, kan der altid ske noget uforudset og det er bedre at have en backup en at græde bagefter.
Det nemmeste er at vælge “guidet” partitionering, men det er faktisk ikke svært selv at lave en manuel partitionering, og ved denne metode kan man selv vælge præcist, hvordan ens partitioner skal være, hvilket mange vil se som en fordel.
Hvis det skal være en dualboot med Windows, skal man starte med at diskdefragmentere harddisken, man kan læse mere om det i dette afsnit.
Gå tilbage til indholdsfortegnelsen.
Guidet Partitionering ved Windows – Ubuntu
Hvis det er en pc hvor man vil lave en dualboot (have flere styresystemer på samme pc), bør man tage en backup af alle vigtige ting før man starter – uanset hvor dygtig man er, kan der altid ske noget uforudset og det er bedre at have en backup end at græde bagefter.
Hvis man vil lave en guidet partitionering med Windows – Ubuntu, er der ikke det store arbejde i dette, når man når til det punkt under installeringen, hvor man skal partitionere, skal man blot gøre følgende:
- Vælg “Installer dem side om side, og vælg mellem dem ved hver opstart”, ved den nederste farvede bjælke kan man nu vælge hvor stor partitionen skal være, den nye partition er den som har “brun” farve, brug musen til at vælge partitionsstørrelsen og afslut med “Fremad”.
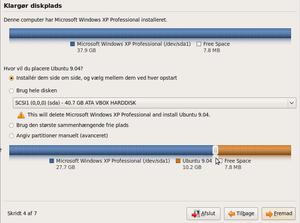
- Vælg “Fortsæt” og Ubuntu vil derefter lave den nye partition færdig.
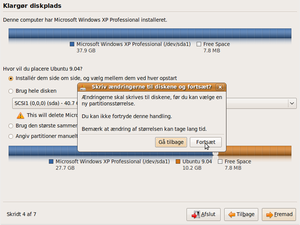
Resten af installationen har jeg gennemgået “trin for trin” i kapitlet om Installering af Ubuntu generelt, så det er bare at følge den anvisning til at installere efter.
Gå tilbage til indholdsfortegnelsen.
Guidet partitionering ved Ubuntu – “anden Linux udgave”
Hvis det er en pc hvor man vil lave en dualboot (have flere styresystemer på samme pc), bør man tage en backup af alle vigtige ting før man starter – uanset hvor dygtig man er, kan der altid ske noget uforudset og det er bedre at have en backup en at græde bagefter.
Hvis man vil lave en guidet partitionering med Ubuntu – “anden Linux udgave”, er der ikke det store arbejde i dette, når man når til det punkt under installeringen, hvor man skal partitionere, skal man blot gøre følgende:
- Vælg “Installer dem side om side, og vælg mellem dem ved hver opstart”, ved den nederste farvede bjælke kan man nu vælge hvor stor partitionen skal være, den nye partition er den som har “brun” farve, brug musen til at vælge partitionsstørrelsen og afslut med “Fremad”.
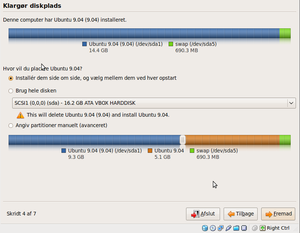
- Vælg “Fortsæt” og Ubuntu vil derefter lave den nye partition færdig.
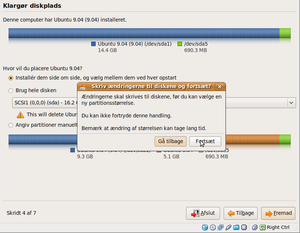
Resten af installationen har jeg gennemgået “trin for trin” i kapitlet om Installering af Ubuntu generelt, så det er bare at følge den anvisning til at installere efter.
Gå tilbage til indholdsfortegnelsen.
Manuel Partitionering ved Windows – Ubuntu
Hvis det er en pc hvor man vil lave en dualboot (have flere styresystemer på samme pc), bør man tage en backup af alle vigtige ting før man starter – uanset hvor dygtig man er, kan der altid ske noget uforudset og det er bedre at have en backup en at græde bagefter.
Man kan godt lave det så der også er en “/home” partition, dette vil gøre at man kan beholde sin hjemmemappe og den eksisterende opsætning ved en evt. geninstallation, personligt er det ikke noget jeg bruger, fordi det typisk er fordi man har ændret for meget (undertegnede roder ved alt for meget), at man vælger at geninstallere, problemet ved at have en “home” partition vil så være, at man beholder de opsætningsmapper som ligger i systemet og derved intet for ud af at geninstallere, men det er forskelligt hvad folk foretrækker og der er mange som har en seperat “home” partition.
- Vælg “Angiv partitionerne manuelt (avanceret)”.
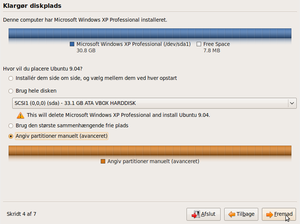
- Den eksisterende Windows partition er den som hedder “nfts”, marker den med musen og vælg “Rediger partition”.
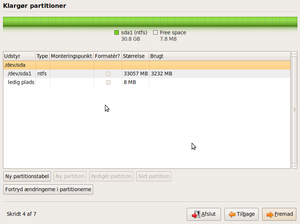
- Angiv den nye partitionsstørrelse og vælg “OK”.
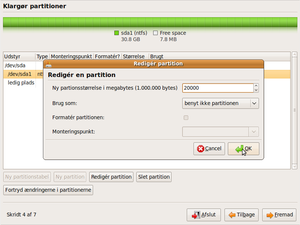
- Vælg “Fortsæt”, Ubuntu vil nu ændre på den eksisterende partitionsstørrelse, dette kan godt tage lidt tid.
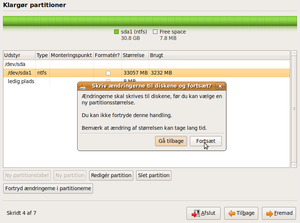
- Vælg “Ny partition, lav en Swap partition, angiv partitionsstørrelsen og vælg “OK”.
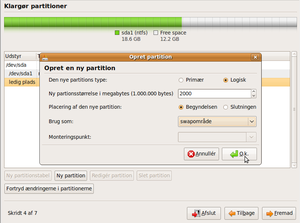
- Vælg “Ny partition, lav en EXT4 partition, marker “/” ud for “Monteringspunkt”, angiv partitionsstørrelsen og vælg “OK”.
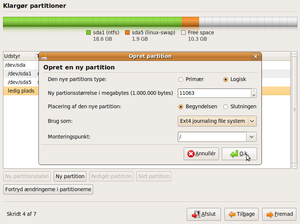
- Partitioneringen er nu færdig og der skal vælges “Fremad”.
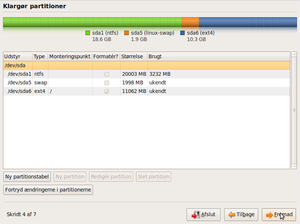
Resten af installationen har jeg gennemgået “trin for trin” i kapitlet om Installering af Ubuntu generelt, så det er bare at følge den anvisning til at installere efter.
Gå tilbage til indholdsfortegnelsen.
Manuel partitionering ved Ubuntu – “anden Linux udgave”
Hvis det er en pc hvor man vil lave en dualboot (have flere styresystemer på samme pc), bør man tage en backup af alle vigtige ting før man starter – uanset hvor dygtig man er, kan der altid ske noget uforudset og det er bedre at have en backup end at græde bagefter.
Man kan godt lave det så der også er en “/home” partition, dette vil gøre at man kan beholde sin hjemmemappe og den eksisterende opsætning ved en evt. geninstallation, personligt er det ikke noget jeg bruger, fordi det typisk er fordi man har ændret for meget (undertegnede roder ved alt for meget), at man vælger at geninstallere, problemet ved at have en “home” partition vil så være, at man beholder de opsætningsmapper som ligger i systemet og derved intet for ud af at geninstallere, men det er forskelligt hvad folk foretrækker og der er mange som har en seperat “home” partition.
Bemærk at det ikke er nødvendigt at lave 2 Swapområder, fordi de 2 Linux bacerede udgaver godt kan dele denne partition.
- Vælg “Angiv partitionerne manuelt (avanceret)”.
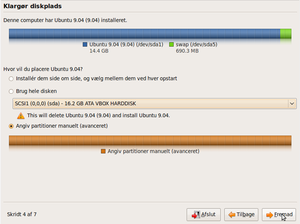
- Den eksisterende Ubuntu partition er den som i dette tilfælde hedder “EXT3”, marker den med musen og vælg “Rediger partition”.
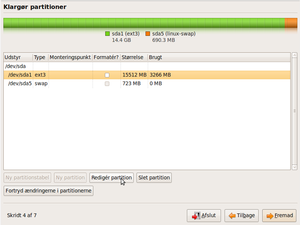
- Angiv den nye partitionsstørrelse og vælg “OK”.
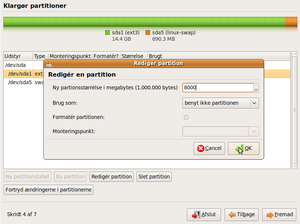
- Vælg “Fortsæt”, Ubuntu vil nu ændre på den eksisterende partitionsstørrelse, dette kan godt tage lidt tid.
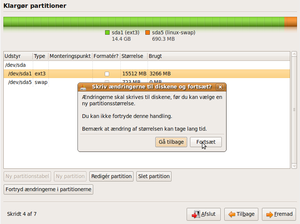
- Vælg “Ny partition, lav en Swap partition, angiv partitionsstørrelsen og vælg “OK”.
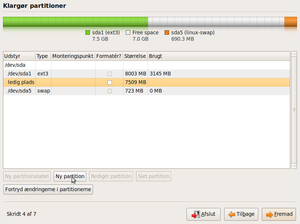
- Vælg “Ny partition, lav en EXT4 partition, marker “/” ud for “Monteringspunkt”, angiv partitionsstørrelsen og vælg “OK”.
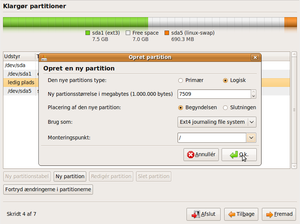
- Partitioneringen er nu færdig og der skal vælges “Fremad”.
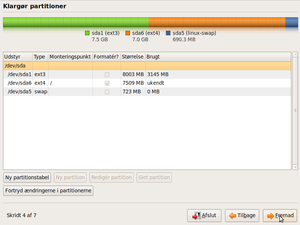
Resten af installationen har jeg gennemgået “trin for trin” i kapitlet om Installering af Ubuntu generelt, så det er bare at følge den anvisning til at installere efter.
Gå tilbage til indholdsfortegnelsen.
Manuel partitionering ved mere end 4 partitioner på en harddisk
Der er en mere dybdegående guide om “Begrænsninger i partitionstabellen” her
Dette afsnit er lidt specielt – fordi det kun skal bruges, hvis man har brug for mere en 4 partitioner på en harddisk, hvilket der f.eks. kan være, hvis der er 3 Windowspartitioner som skal beholdes, man kan nemlig ikke oprette mere end 4 primære partitioner, så i enkelte tilfælde kan afsnittet være nødvendigt, for i det hele taget at kunne installere Ubuntu.
I dette eksempel har jeg oprettet 3 FAT32 partitioner, som skal forestille at være de Windowspartitioner der skal beholdes.
- Sørg for at diskdefragmentere Windows og lav en backup af alle vigtige data.
- Find ud af hvilken partition der skal gøres mindre i Windows, for at kunne installere Ubuntu.
- Start Ubuntu op som livecd uden at installere, dette gøres ved at vælge “Prøv Ubuntu uden at påvirke din computer”.
- Gå ind i System->Administration->Gparted og find den partition, som skal gøres mindre.
- Gør partitionen mindre (resize) ved at følge denne guide og lad det område man vil bruge til Ubuntu, stå som “unallocated” (uallokeret).
- Genstart Ubuntu og begynd at installere ved at vælge “Installer Ubuntu”, når man kommer til “Klargør diskplads”, skal man så gøre følgende.
- Vælg “Angiv partitionerne manuelt (avanceret)”.
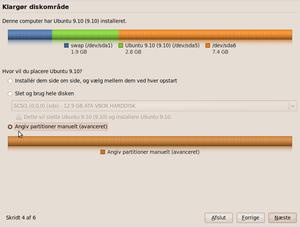
- Marker den ledige partition og vælg “Tilføj”.

- Marker i “Logisk”, angiv størrelsen på partitionen og i feltet “Brug som” vælges “Swapområde”, swap bør være det dobbelte af pc´ens ram, men reelt er 2gb swap mere en rigeligt, og til sidst vælges “O.K.”.
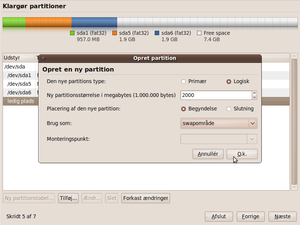
- Marker den ledige partition og vælg “Tilføj”.
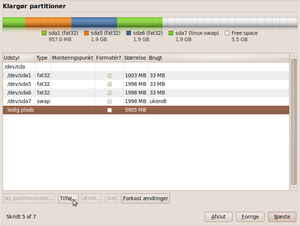
- Marker i “Logisk”, angiv størrelsen på partitionen, i feltet “Brug som” vælges “EXT4 journaling file system” og i “Monteringspunkt” vælges “/”, til sidst vælges “O.K.”.
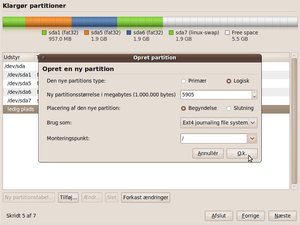
- Resultatet skulle nu gerne se sådan her ud:

- Når de nye partitioner er oprettet, vælger man “Næste” for at fortsætte installationen.
- Når installationen er afsluttet og Ubuntu er startet op, vil man nu kunne finde Windowspartitionerne under “Steder” i panelet.
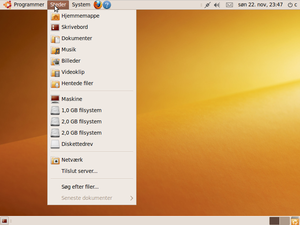
Gå tilbage til indholdsfortegnelsen.
Installering af Ubuntu generelt
Jeg vil her gennemgå en alm. installering af Ubuntu med “Guidet installering”, dette er den nemmeste måde at installere på og metoden er meget simpel, hvis man vil partitionere selv eller lave en dualboot, kan man finde kapitler om dette i indholdsfortegnelsen.
Indstil BIOS til at boote op på Ubuntu cd´en, hvis man ikke har prøvet at ændre på BIOS før, kan man læse mere om det i dette kapitel.
- Indsæt cd´en og efter et kort stykke tid vil Ubuntu starte op (hvorefter selve installationen begynder), ved dette billede vælges Dansk (eller andet ønsket sprog).
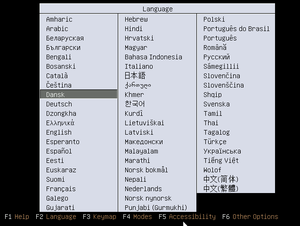
- Vælg “Installer Ubuntu”.

- Vælg “Fremad”.
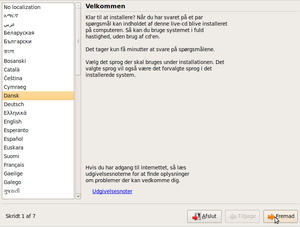
- Vælg “Fremad”.
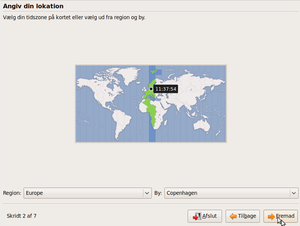
- Vælg “Fremad”.
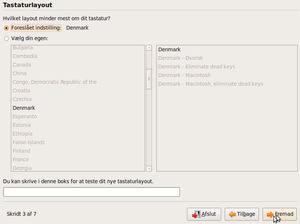
- Vælg “Brug hele disken” og derefter “Fremad”.
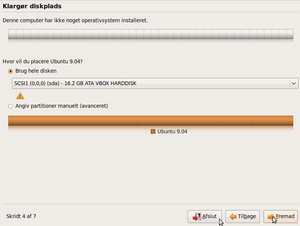
- Indtast dit ønskede brugernavn og adgangskode og vælg “Fremad”.
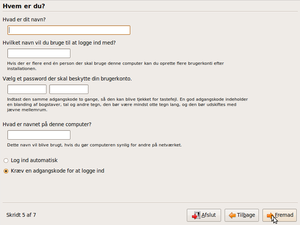
- Vælg “Installer”.
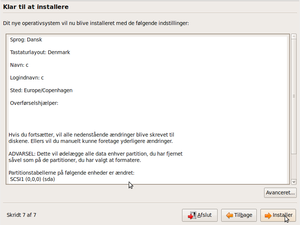
- Ubuntu installeres herefter helt automatisk.
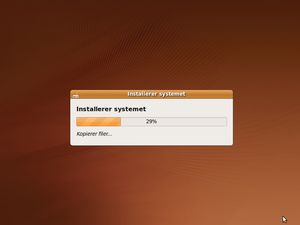
- Vælg “Genstart nu”, systemet vil derefter bede om at cd´en fjernes fra drevet og at der vælges “Enter”.
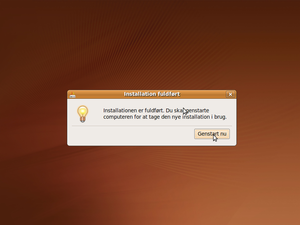
- Efter opstart er Ubuntu nu klar til brug.
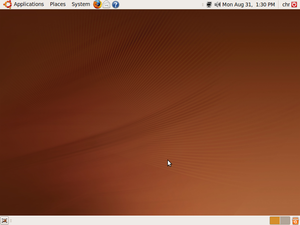
Gå tilbage til indholdsfortegnelsen.
Installere Ubuntu på en usb-stick generelt
Husk at man altid bør afmontere et usb-stick korrekt inden de fjernes fra pc´en, dette gælder både i Ubuntu og i Windows !
Man kan installere Ubuntu på en usb-stick og kører direkte fra dette, som udgangspunkt kræver det blot et usb-stick på 2 gb, men for at man kan installere programmer og gemme data på usb-sticken, vil jeg anbefale at man bruger et 8 gb usb-stick.
Metoden giver den fordel at man nemt kan tage sin Ubuntuinstall med sig (f.eks. på arbejde) og benytte det uden at lave ændringer på selve pc´en, desuden kan man bruge usb-sticken til at installere Ubuntu på pc´er hvor der ikke er et cd-drev, som der f.eks. ikke er på Asus Eee.
Når man vil benytte det færdige usb-stick med Ubuntu, skal man huske at indstille BIOS til boot fra usb, på de pc´er som man vil bruge usb-sticken på, hvis ikke man ved hvordan man ændre i BIOS, kan man læse om det her.
Jeg vil i de følgende 2 afsnit trin for trin beskrive, hvordan man installere Ubuntu på et usb-stick, både fra Ubuntu og Windows.
Installere Ubuntu på usb-stick fra en Ubuntu pc eller livecd
- Start Ubuntu eller livecd´en (cd hvor Ubuntu er brændt ned på) op.
- Download en .iso fil med Ubuntu, jeg vil anbefale 10.04/32bit som kan hentes her.
- Indsæt usb-sticken i pc´en.
- Gå ind i System->Administration->Opret en USB-opstartsdisk og indtast din brugerkode.
- I feltet ”Kildediskaftryk” angiver man stien til .iso filen eller cd´en (se billedet herunder).
- I feltet ”USB-disk som skal anvendes” vælger man det usb-stick som man vil installere på (se billedet herunder).
- Marker i ”Gemt på reserveret ekstra plads” og angiv hvor meget plads der skal sættes af til dokumenter og opsætning, hvis det er et 8 gb usb-stick som benyttes, vil jeg anbefale at man sætter 1 gb af til dette (se billedet herunder).
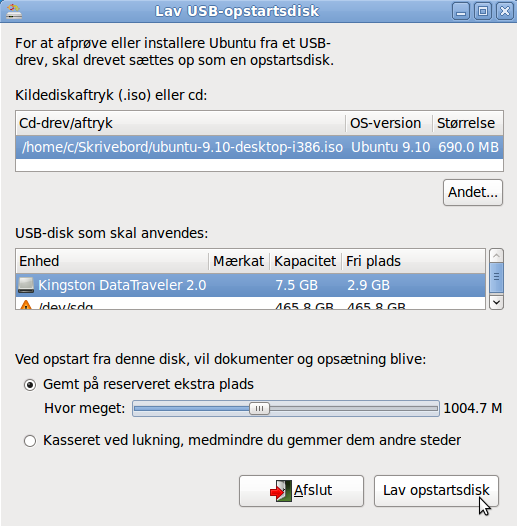
- Vælg ”Lav opstartsdisk” for at starte installeringen.

- Når installeringen er færdig vælges ”Afslut” og usb-sticken er derefter klar til brug.
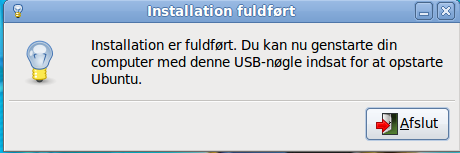
- Efter installeringen og opstart på usb-sticken vil vi anbefale at man følger denne guide, for at få det fulde udbytte af Ubuntu.
Installere Ubuntu på usb-stick fra en Windows pc
- Start Windows op.
- Download en .iso fil med Ubuntu, jeg vil anbefale 10.04/32bit som kan hentes her.
- Download programmet Unetbootin som kan hentes her.
- Start Unetbootin ved at dobbeltklikke på den downloadede .exe filen og vælge ”Run”.
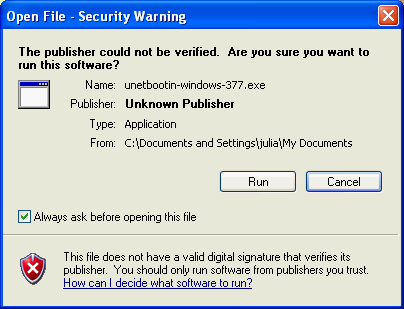
- Indsæt usb-sticken og kontroller hvad det hedder i Windows via Startknappen->Denne computer (f.eks. E:), her skal man være helt sikker på hvilket drevbogstav usb-sticken hedder, for hvis man laver en fejl kan det slette Windows partitioner!
- Marker i feltet ”Diskimage”, klik derefter på feltet ude i højre side og angiv stien til den downloadede .iso fil (se billedet herunder).
- Marker i ”Show All Drivers” (se billedet herunder).
- I feltet ”Type” vælges ”USB DRIVE” (se billedet herunder).
- I feltet ”Drive” vælges det usb-stick som man fandt navnet på i punkt 5 (se billedet herunder).
- Vælg ”OK” for at starte installeringen (se billedet herunder).
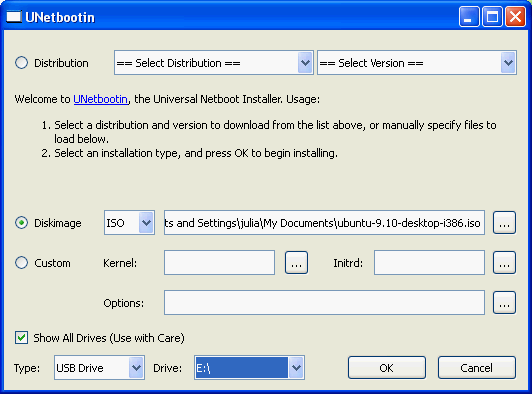
- Hvis der er data på usb-sticken vil Unetbootin spørge om det skal overskrive disse, vælg ”Yes to All” for at gøre dette.
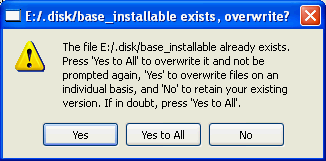
- Unetbootin vil nu installere Ubuntu på usb-sticken, når installeringen er færdig er usb-sticken klar til brug.

- Efter installeringen og opstart på usb-sticken vil jeg anbefale at man følger denne guide, for at få det fulde udbytte af Ubuntu.
Gå tilbage til indholdsfortegnelsen.
Efter installering af Ubuntu
Lad være med at hente Flash fra f.eks. Youtube og Ekstrabladet, det virker sjældent efter hensigten og man risikere at der opstår konflikter, som kun kan løses med en ny installering af Ubuntu!!
Efter at installationen er færdig og pc´en er genstartet, er der lige et par småting som man bør gøre, bla. opdatering og installering af Flash/Java, som udgangspunkt behøver man kun at læse Ubuntu trin for trin guiden, for at pc´en er rimeligt arbejdsdygtig, men hvis man lige vil bruge lidt tid på at kigge kapitlet om Nyttige guides og support til Ubuntu igennem, er man meget bedre rustet til fremtiden med Ubuntu, specielt de links til guides om installering af programmer i Ubuntu, kan være meget nyttige at læse.
Opstartsmenu (Grub) ved dualboot
Hvis man har lavet en dualboot, vil man kort efter opstart af pc´en, få mulighed for at vælge hvilket styresystem man vil starte op, dette gøres ved at bruge “op” og “ned” piletasterne og vælge “Enter” til sidst.
Opdatering af Ubuntu
Efter opstarten af Ubuntu skal man opdatere systemet, dette gøres ved at vælge System->Administration->Opdateringshåndtering, indtaste brugerkoden og derefter vælge “Installer Opdateringer”.
På udgaver der er nyere en Ubuntu 8.04 Lts, vil Opdateringshåndteringen selv komme frem når der er opdateringer, dette kan ændres ved at følge denne guide.
Gå tilbage til indholdsfortegnelsen.
Nyttige guides og support til Ubuntu
Gå tilbage til indholdsfortegnelsen.
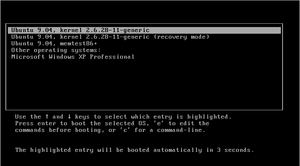
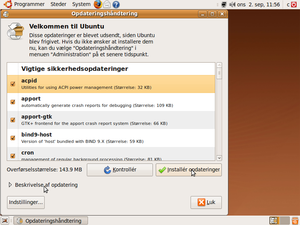
jeg har prøvet at installere både lubuntu og ubuntu i sig selv, selve instillationen går fint nok men når jeg så skal ind i selve programmet er skærmen så mørk jeg ikk kan se noget, ved ikk hva der sker det er som om lyset bare forsvinder, når jeg når til der hvor jeg skal skrive password, og så gammel er min bærebare da ikk
det er en emachines E527
900 intel celeron
hd ldc skærm
intel gma 4500m
2 gb ddr3 memory
160 gb hdd
hva er det der går galt?
Hej beklager det sene svar, men prøv at se om ikke det her hjælper:
https://ubuntudanmark.dk/forum/viewtopic.php?f=3&t=14837&p=96793#p96901