Gparted – Harddiskopdeling
Der en liste over bidragydere til guiden her
Guiden er sidst redigeret den: 10-01-2012

Oversigt over kapitler i guiden
Indledning om Gparted og guiden
Opstart af Gparted fra livecd med Ubuntu
Opstart af Gparted fra livecd med Gparted
Fejlsøg manuelt på en partition

Indledning om Gparted og guiden
Det er vigtigt at man altid tager backup af alle vigtige data, før man begynder på at arbejde med partitioner – uanset hvor dygtig man er, kan der altid ske noget uforudset !
Gparted partition editor er et program, som man kan bruge til at formatere og ændre partitioner med, det er standard på en Ubuntu livecd (cd hvor Ubuntu er brændt på), men i en færdiginstalleret udgave af Ubuntu, skal man selv installere pakker for at få alle funktioner med, dette er lidt forskelligt afhængig af hvilken udgave af Ubuntu man benytter, men det vil jeg prøve at forklarer om i dette kapitel.
Man kan også downloade en .iso fil med Gparted, denne fil skal man brænde og kører som en livecd, som man så kan bruge både til Ubuntu og Windows, livecd udgaven af Gparted er en del mere effektiv en den som er standard i Ubuntu, og jeg har selv med held haft brugt den på en Windows pc, hvor partitionerne var gået fuldstændigt i stykker og Ubuntu livecd´en ikke kunne løse problemet.
I Ubuntu 9.10 findes Gparted under System->Administration->Gparted og i ældre udgaver i System->Administration->Partitionshåndtering (“Partition editor” på engelsk), men for at gøre guiden nemmere at læse, vil jeg bruge System->Administration->Gparted i beskrivelserne.
Vedr. sprogvalget til stierne i guiden, vil jeg bruge de engelske navne og så anfører de danske i parentes, dette skyldes at Gparted som livecd ikke kan indstilles til dansk sprog, og eftersom at guiden skal kunne virke på både en livecd med Gparted og ved kørsel fra Ubuntu, har jeg været nød til at beskrive stierne på begge sprog.
De fleste af billederne i guiden er taget fra Gparted livecd´en, dette giver reelt ingen forskel fordi selve metoden er den samme, som hvis man bruger Gparted i Ubuntu eller en Ubuntu livecd.
For at guiden ikke skal blive alt for omfattende og langsom at hente ned fra nettet, har jeg komprimeret alle billederne, men man kan klikke på dem og få et større billede frem.
Gå tilbage til oversigten over kapitler

I Ubuntu 9.10 er Gparted standard, men i ældre udgaver skal man selv installere programmet med denne kommando i Programmer->Tilbehør->Terminal:
sudo apt-get install -y gparted ntfsprogs
Efter endt installation, skal man gå ind i System->Administration->Gparted, indtaste sin brugerkode og tryk på “Enter”:
Geparted vil derefter starte op og er nu klar til brug.
Gå tilbage til oversigten over kapitler

Opstart af Gparted fra livecd med Ubuntu
Gparted er standard på en Ubuntu livecd (cd hvor Ubuntu er brændt på), gå ind i System->Administration->Gparted, da dette er kørsel fra en livecd kræves der ingen brugerkode, så det er bare at begynde med at benytte programmet.
Gå tilbage til oversigten over kapitler

Opstart af Gparted fra livecd med Gparted
Dette kræver at man først downloader en .iso fil med Gparted og derefter brænder den, så fremgangsmetoden er følgende:
1: Download en .iso fil med Gparted herfra.
2: Brænd .iso filen på en cd, hvis man ikke har brændt en cd før, kan man bruge denne guide og så selvfølgeligt bruge .iso filen med Gparted.
3: Indstil pc´ens bios til at boote op fra cd-drevet, hvis man ikke har prøvet at ændre i bios før, er her en guide om det her.
4: Indsæt cd´en i pc´en og start den op på livecd´en med Gparted.
5: Vælg “Gparted Live (Default settings)” ved at trykke på “Enter”.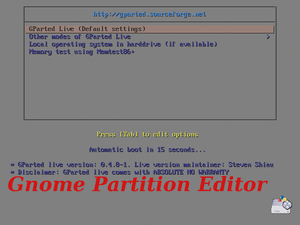
6: Vælg “Don´t touch keymap” ved at trykke på “Enter”.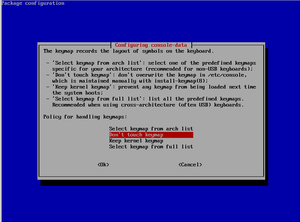
7: Vælg sprog ved at skrive tallet for det ønskede sprog (02 for engelsk) og derefter trykke på “Enter”.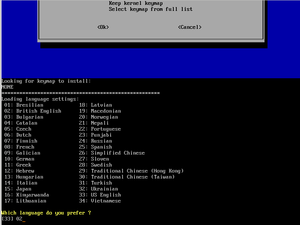
8: Skriv 0 og tryk på “Enter” for at starte Geparted op.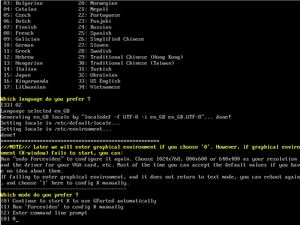
9: Geparted vil derefter starte op og er nu klar til brug.
Gå tilbage til oversigten over kapitler

Dette gælder ikke hvis man først har valgt “Apply” (Anvend) og bekræftet det med “Apply” (Anvend), så er Gparted allerede i gang med at ændre på partitionen !
Denne vigtige funktion vil jeg lige vise, for hvis man laver en fejl under brugen af Gparted, kan man fortryde ved at vælge Edit->Undo last operation (Rediger->Fortryd sidste operation).
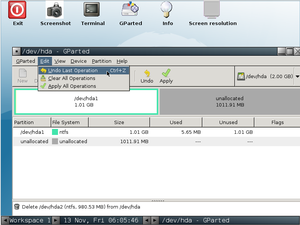
Gå tilbage til oversigten over kapitler

Hvis man tilslutter en harddisk efter at man først har startet Gparted op, vil denne disk ikke kunne vælges, man skal så genindlæse enhederne, ved at vælge Gparted->Refresh Devices (Gparted->Genopfrisk enheder)
Gå tilbage til oversigten over kapitler

I højre side af Gparted er der øverst en mulighed for at vælge, hvilken harddisk man vil arbejde med, dette vælges ved at klikke på pilen og efterfølgende vælge harddisk.
Gå tilbage til oversigten over kapitler

Når man har valgt hvilken harddisk man vil arbejde med, kan man vælge hvilken partition man vil ændre, ved at klikke på den så den fremhæves (her har jeg valgt en partition med EXT3).
Gå tilbage til oversigten over kapitler

Hvis harddisken og dermed partitionen er monteret (og det er den typisk), skal man afmontere den før man kan ændre på den.
Hvis man bruger Gparted inde fra Ubuntu, kan man ikke kan ændre på de partitioner som Ubuntu bruger, disse vil derfor i Gparted have en lille “nøgle” i højre side ud for partitionen.
Marker den ønskede partition og vælg Partition->Unmount (Partition->Afmonter) for at afmontere partitionen.
Gå tilbage til oversigten over kapitler

I dette eksempel vil jeg formatere en EXT3 partitionen til EXT4.
1: Vælg Partition->Format to (Partition->Formater til) og vælg det filsystem man vil formatere partitionen til.
2: Vælg “Apply” (Anvend).
3: Bekræft ved at vælge “Apply” (Anvend).
4: Når opgaven er færdig vælges “Close” (Luk).
5: Nu er partitionen færdig og klar til brug.
Gå tilbage til oversigten over kapitler

I det viste eksempel kunne man lige så godt bare have formateret partitionen – men dette kapitel er skrevet, for at man kan få et indblik i hvordan man opretter partitioner manuelt, hvilket man bla. skal gøre hvis man vil installere Ubuntu med manuel partitionering.
1: Vælg den ønskede partiton ved at klikke på den.
2: Vælg Partition->New (Partition->Ny).
3: Ud for “Create as” (Opret som) vælges det ønskede filsystem.
4: Vælg “+Add” (+Tilføj).
5: Vælg “Apply” (Anvend).
6: Bekræft ved at vælge “Apply” (Anvend).
7: Når opgaven er færdig vælges “Close” (Luk).
8: Nu er partitionen færdig og klar til brug.
Gå tilbage til oversigten over kapitler

I dette eksempel vil jeg vise hvordan man resizer en partition, dette kan man feks. bruge hvis man vil resize en Windows partition, for at installere Ubuntu på den.
1: Vælg Partition->Resize/Move (Partition->Forstør/Formindsk/Flyt).
2: Man kan ændre på partitionsstørrelsen, ved at bruge musen til at klikke på “skydebjælken” og flytte den til den ønskede størrelse.
3: Når man har valgt den ønskede partitionsstørrelse, vælges “Resize/Move” (Forstør/Formindsk/Flyt).
4: Vælg “Apply” (Anvend).
5: Bekræft ved at vælge “Apply” (Anvend).
6: Når opgaven er færdig vælges “Close” (Luk).
7: Nu er partitionen færdig og resten af pladsen står som “unallocated” (uallokeret).
Gå tilbage til oversigten over kapitler

I dette eksempel vil jeg vise hvordan man ændre på partitioner, så man flytter pladsen fra en partition til en anden.
Bemærk at man kun kan flytte pladsen til andre partitioner, hvis disse ligger “op af” hinanden, så man skal sørge for at den frie plads man skaber, ligger op af den partition som man vil gøre større, men dette kan man tydeligt se i det viste eksempel.
1: Vælg den partition som skal gøres mindre og vælg Partition->Resize/Move (Partition->Forstør/Formindsk/Flyt).
2: Man kan ændre på partitionsstørrelsen, ved at bruge musen til at klikke på “skydebjælken” og flytte den til den ønskede størrelse.
3: Når man har valgt den ønskede partitionsstørrelse, vælges “Resize/Move” (Forstør/Formindsk/Flyt).
4: Vælg “Apply” (Anvend).
5: Bekræft ved at vælge “Apply” (Anvend).
6: Når opgaven er færdig vælges “Close” (Luk).
7: Nu er der kommet en partition som står som “unallocated” (uallokeret).
8: Vælg den partition som skal gøres større og vælg Partition->Resize/Move (Partition->Forstør/Formindsk/Flyt).
9: Man kan ændre på partitionsstørrelsen, ved at bruge musen til at klikke på “skydebjælken” og flytte den til den ønskede størrelse.
10: Når man har valgt den ønskede partitionsstørrelse, vælges “Resize/Move” (Forstør/Formindsk/Flyt).
11: Vælg “Apply” (Anvend).
12: Bekræft ved at vælge “Apply” (Anvend).
13: Når opgaven er færdig vælges “Close” (Luk).
14: Nu er partitionen færdig og pladsen er flyttet fra fat32 partitionen til nfts partitionen.
Gå tilbage til oversigten over kapitler

Man kan bruge denne funktion, til at kontrollere en partition eller hardisk for fejl og rette evt. fejl (det kan man faktisk godt i de fleste tilfælde).
1: Vælg Partition->Check (Partition->Kontroller).
2: Vælg “Apply” (Anvend).
3: Bekræft ved at vælge “Apply” (Anvend).
4: Når opgaven er færdig vælges “Close” (Luk).
Gå tilbage til oversigten over kapitler

Fejlsøg manuelt på en partition
Jeg har en enkelt gang være ude for, at jeg ikke kunne rette en fejl på harddisken, der gjorte at jeg ikke kunne installere Ubuntu og det hjalp ikke at bruge Partition->Check (Partition->Kontroller).
Dette problem fik jeg løst ved at tage en lille del af harddisken ad gangen, og så partitionere de forskellige dele en ad gangen, denne fremgangsmåde tager lidt tid, men man kan også være heldig og finde ud af hvilket område på harddisken som ikke mere kan benyttes, og så oprette brugbare partitioner på resten af harddisken.
Jeg vil her simulere en harddisk med en fejl midt på disken, og så vise hvordan man kan fejlsøge, samt oprette partitioner på de dele af harddisken der ikke er berørt af fejlen.
Forsøg først at kopiere dine dataer ud på en anden harddisk eller brænd dem ned på en cd (hvis det er muligt), når denne metode benyttes vil alle dataer på harddisken/partitionen blive slettet !
1: Vælg den ønskede partition ved at klikke på den.
2: Slet hele partitionen ved at gå ind i Partition->Delete (Partition->Slet).
3: Vælg “Apply” (Anvend).
4: Bekræft ved at vælge “Apply” (Anvend).
5: Når opgaven er færdig vælges “Close” (Luk).
6: Nu er hele harddisken/partitionen slettet og man kan begynde at finde området hvor fejlen er, del harddisken op i et antal områder, der har deres egne partitioner som beskrevet i punkt 7 til 12.
7: Marker den nu “unallocated” (uallokeret) partition og vælg Partition->New (Partition->Ny).
8: Ændre på partitionsstørrelsen, ved at bruge musen til at klikke på “skydebjælken”, flyt den til den ønskede størrelse, og ud for “Create as” (Opret som) vælges det ønskede filsystem.
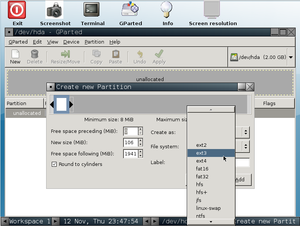
9: Vælg “+Add” (+Tilføj).
10: Vælg “Apply” (Anvend).
11: Bekræft ved at vælge “Apply” (Anvend).
12: Når opgaven er færdig vælges “Close” (Luk).
13: Nu er det første område blevet partitioneret, man skal derefter gentage punkt 7 til 12, tage et stykke af harddisken ad gangen og lave partitioner på den.
14: Når man når op på 4 partitioner, vil Gparted fortælle at man ikke kan oprette flere “primary partitions”, det første stykke af harddisken er nu kontrolleret for fejl, så slet de 4 partitoner der er oprettet og lav en ny som dækker det samme område.
15: Start nu forfra med at oprette partitioner som beskrevet i punkt 7 til 12 på det “unallocated” (uallokeret) område.
16: Vi simulere nu at det går galt, ved det næste stykke som man vil partitioner og at denne partition ikke vil oprettes, hvilket betyder at vi har fundet et område på harddisken som er defekt.
17: Slet alle de oprettede partitioner og lav en ny som dækker det samme område.
18: Start nu forfra med at oprette partitioner som beskrevet i punkt 7 til 12 på det “unallocated” (uallokeret) område, men flyt “skydebjælken” mod højre i stedet for venstre som tidligere vist.
19: Det første stykke af harddisken i højre side er nu kontrolleret for fejl.
20: Slet de 3 partitoner der er oprettet og lav en ny som dækker det samme område.
21: Start nu forfra med at oprette partitioner som beskrevet i punkt 7 til 12 på det “unallocated” (uallokeret) område, men flyt “skydebjælken” mod højre i stedet for venstre som tidligere vist.
22: Slet de 3 partitoner der er oprettet i højre side og lav en ny som dækker det samme område.
23: Start nu forfra med at oprette partitioner som beskrevet i punkt 7 til 12 på det “unallocated” (uallokeret) område, men flyt “skydebjælken” mod højre i stedet for venstre som tidligere vist.
24: Vi simulere nu at den sidste partition ikke vil oprettes og området med fejl nu er indsnævret, så slet de 3 partitoner der er oprettet i højre side og lav en ny som dækker det samme område.
25: Fejlen på harddisken er nu fundet og man kan nu formatere de 2 tilbageværende partitioner, til det filsystem man ønsker (se evt dette kapitel).
26: Hvis man derefter køre et partitionscheck på de 2 partitioner, som det er beskrevet i dette kapitel, og der ingen fejlmeldinger kommer, burde det være helt sikkert at de 2 partitioner er fejlfri.
Gå tilbage til oversigten over kapitler
Bidragydere til denne guide
laoshi
Christian Arvai
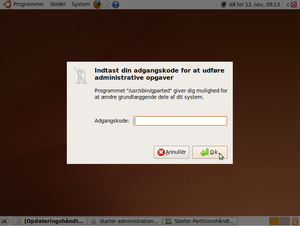
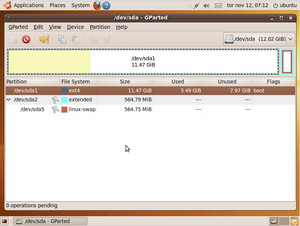
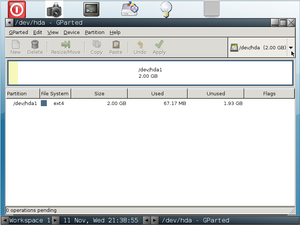
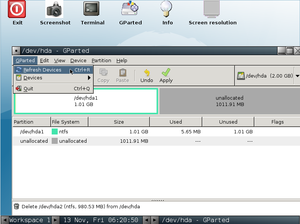
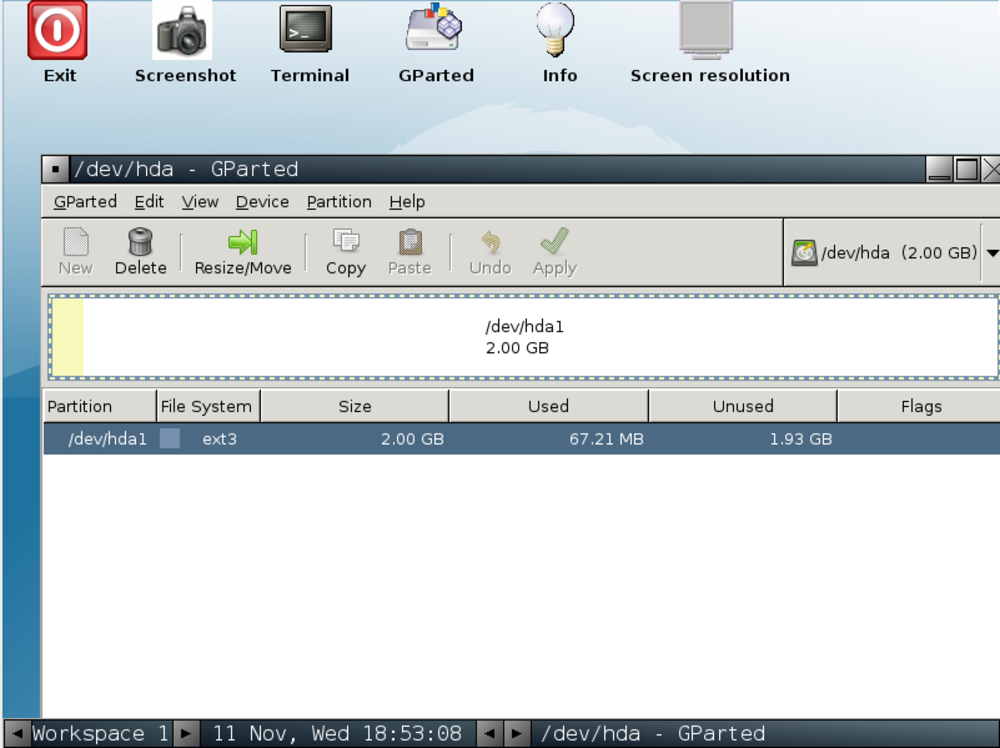
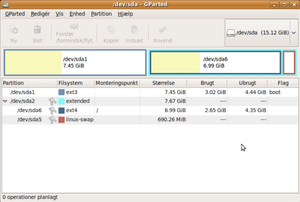
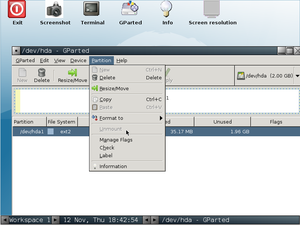
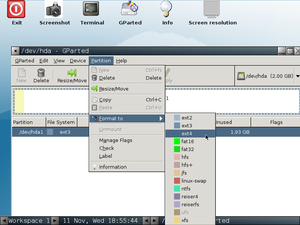
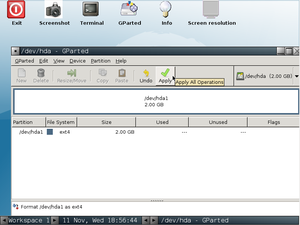
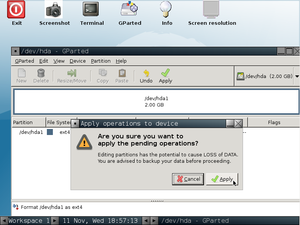
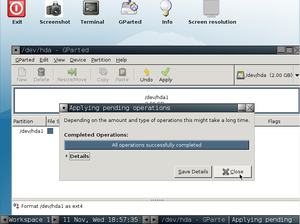
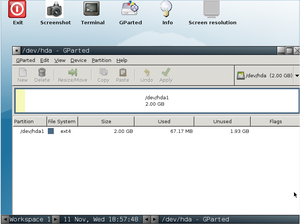
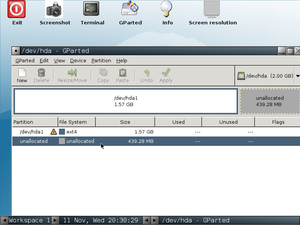
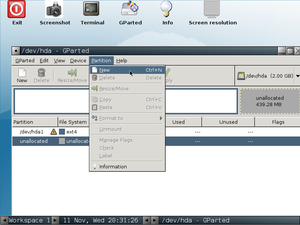
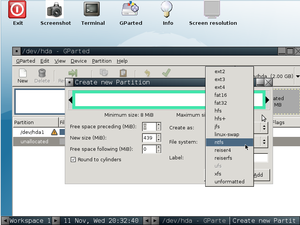
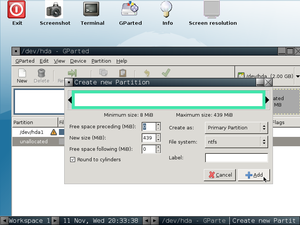
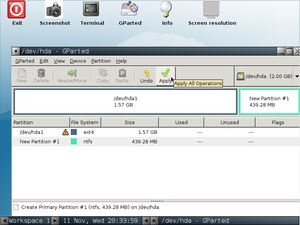
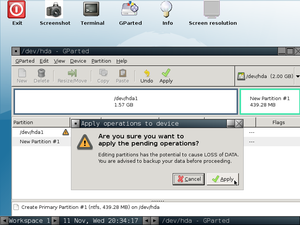
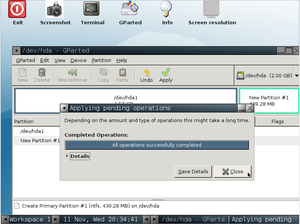
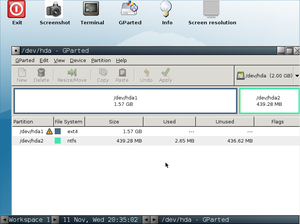
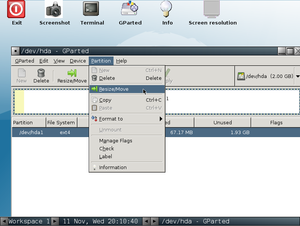
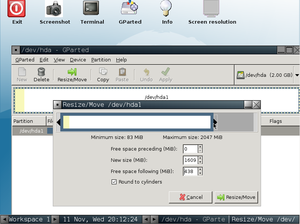
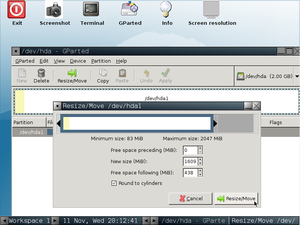
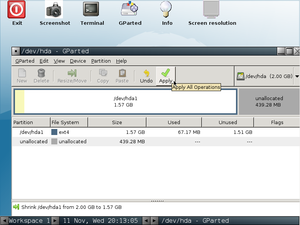
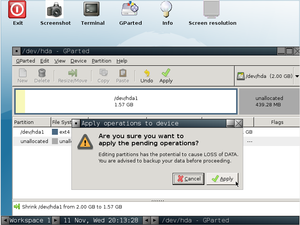
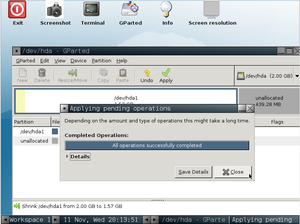
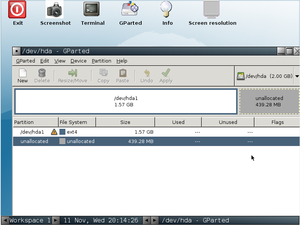
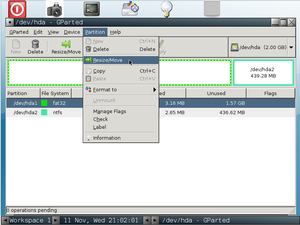
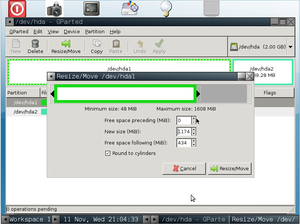
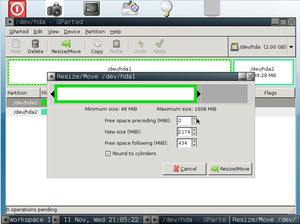
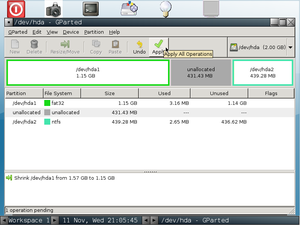
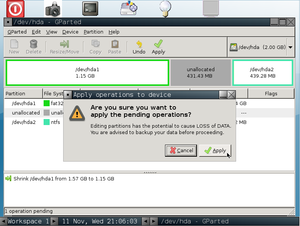
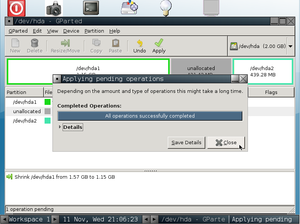
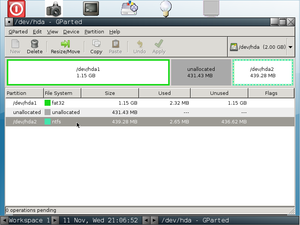
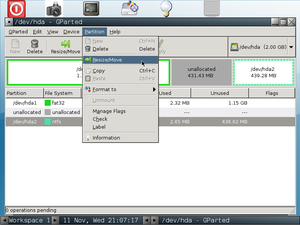
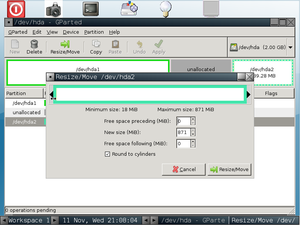
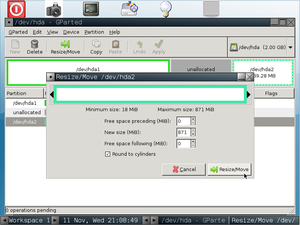
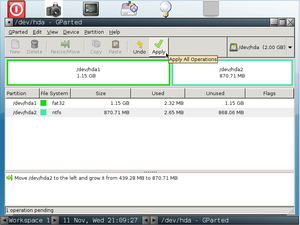
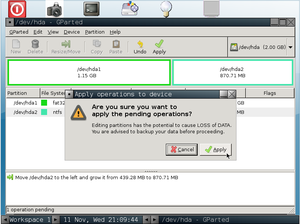
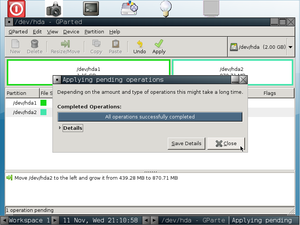
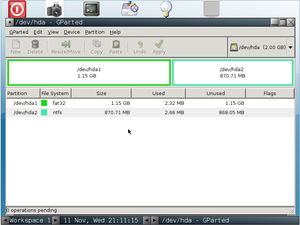
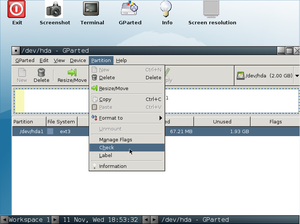
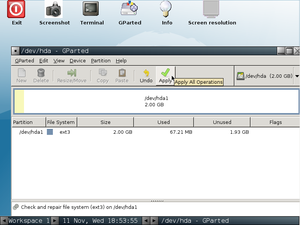
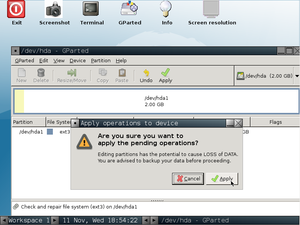
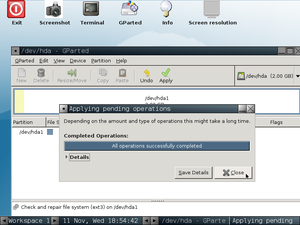
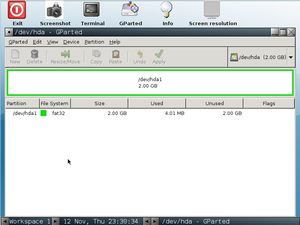
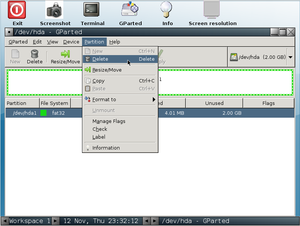
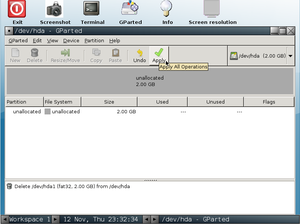
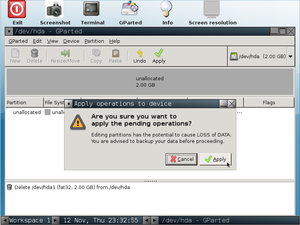
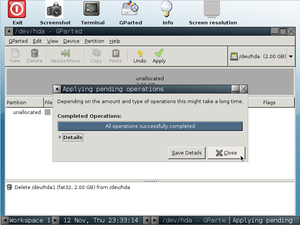
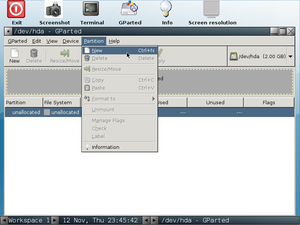

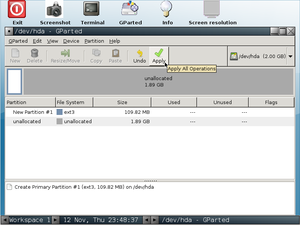
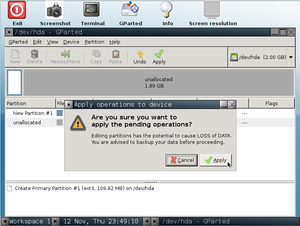
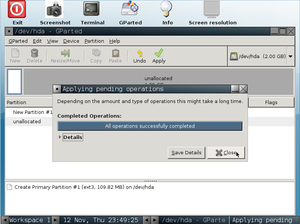
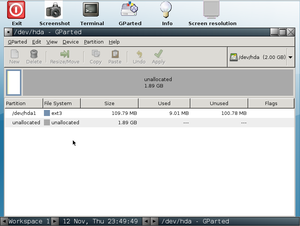
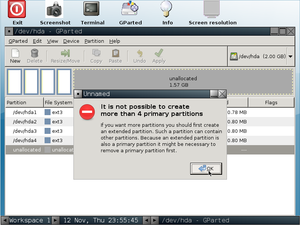
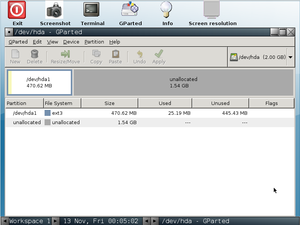
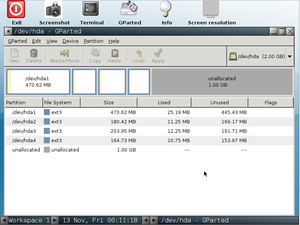
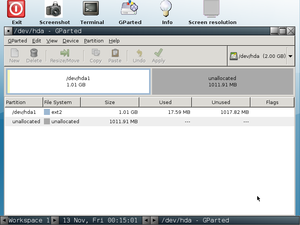
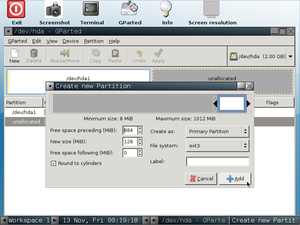
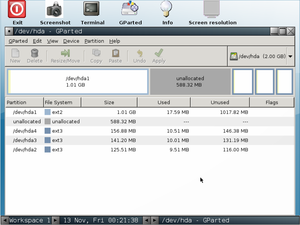
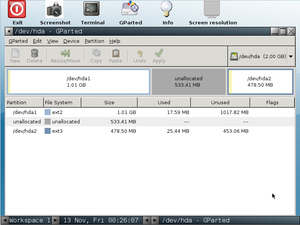
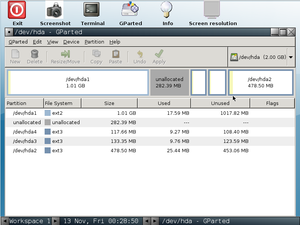
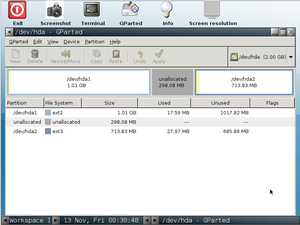
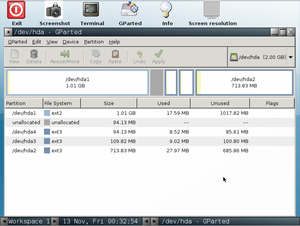
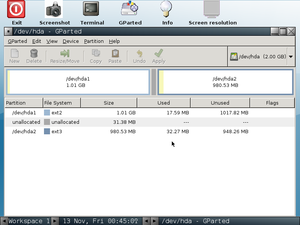
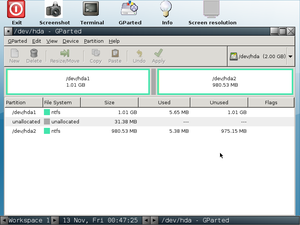
One Trackback
[…] Xchat og IRC Udpak .ISO filer med Gmount-iso Ændring af opstartslyden i Ubuntu – til eget musik Gparted – Harddiskopdeling Brænding og diskkontrol af Ubuntu VLC media player guide Begrænsninger i partitionstabellen […]