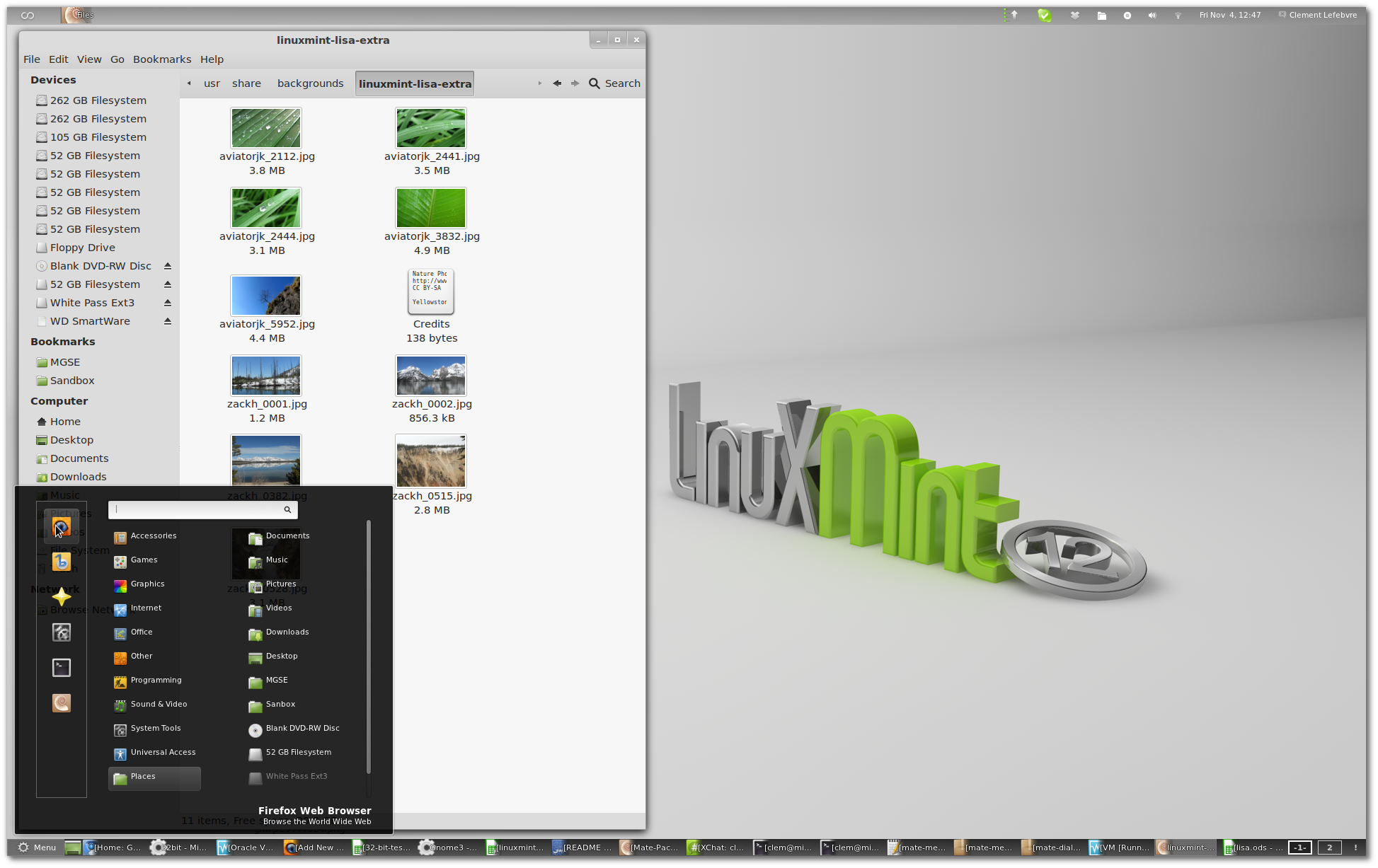Officiel intro-guide
https://live.gnome.org/GnomeShell/CheatSheet
Log ind i Gnome Shell automatisk
Det burde den gøre nu af sig selv, men hvis du stadig ryger ind i Unity som default, så kør følgende kommando (tak til Toddvarg for tippet)
Kode: Vælg alt
sudo /usr/lib/lightdm/lightdm-set-defaults -s gnome-shellVindueknapper
Gnome Shell har friskudpakket kun en lukknap i vinduerne - hvis minimer og maksimer savnes:
(højre side)
Kode: Vælg alt
gconftool-2 -s -t string /desktop/gnome/shell/windows/button_layout ":minimize,maximize,close"(eller venstre)
Kode: Vælg alt
gconftool-2 -s -t string /desktop/gnome/shell/windows/button_layout "close,maximize,minimize:"Åbn kør-dialog med ALT+F2
... er af en eller anden grund deaktiveret om standard. Åbn "Keyboard", dobbeltklik hvor musen er i billedet og tryk Alt og F2.

Tilpas og forbedr Gnome Shell med udvidelser (extensions)
Først skal Gnome Tweak Tool installeres, et værktøj der blandt andet bruges til at håndtere extensions:
Kode: Vælg alt
sudo apt-get install gnome-tweak-toolTilføj webupd8's Gnome 3 ppa med alle officielle og nogle uofficielle extensions:
Kode: Vælg alt
sudo add-apt-repository ppa:webupd8team/gnome3
sudo apt-get update && sudo apt-get install gnome-shell-extensions-commonDet gjort kan de enkelte pakker ses og hentes i software centret, eller installer allesammen på en gang med følgende kommando:
Kode: Vælg alt
sudo apt-get install gnome-shell-classic-systray gnome-shell-system-monitor gnome-shell-extensions-alternate-tab gnome-shell-extensions-alternative-status-menu gnome-shell-extensions-apps-menu gnome-shell-extensions-auto-move-windows gnome-shell-extensions-dock gnome-shell-extensions-drive-menu gnome-shell-extensions-extended-places-menu gnome-shell-extensions-gajim gnome-shell-extensions-gpaste gnome-shell-extensions-mediaplayer gnome-shell-extensions-native-window-placement gnome-shell-extensions-noa11y gnome-shell-extensions-pidgin gnome-shell-extensions-places-menu gnome-shell-extensions-system-monitor gnome-shell-extensions-user-theme gnome-shell-extensions-weather gnome-shell-extensions-windows-navigator gnome-shell-extensions-workspace-indicator gnome-shell-extensions-xrandr-indicator mgse-bottompanel mgse-menu mgse-windowlistDerefter kan man se og tænde/slukke de installerede extensions med Gnome Tweak Tool:

Eksempler:
mgse-menu - smider en gammeldavs menu op i venstre hjørne. Ligesom de andre extensions med præfikset "mgse" udviklet af Linux Mint til den kommende Linux Mint 12 Gnome Shell Edition.

Hvis mgse-bottompanel er installeret samtidig ryger menuen ned i bundpanelet, se screenshot med Mint Gnome Shell i aktion i indlægget nedenunder.
gnome-shell-extensions-weather - vejrudsigt integreret i toppanelet.

Meget enkel at sætte op. Gå ind på weather.com, find din by, f.eks. copenhagen, i adressefeltet står "http://www.weather.com/weather/today/DAXX0009", kopier koden "DAXX0009" ind i extensionens preferences der hvor der står "Enter WOEID". Det er det. Koden for Århus er "DAXX0003", Odense "DAXX0024" osv.
gnome-shell-system-monitor - fleksibel systemmonitor i toppanelet

mgse-bottompanel + mgse-windowlist - sammen tiføjer de et klassisk bundpanel (skiftede shell-tema for det virker ikke så godt i temaer uden tab-ikoner):

gnome-shell-extensions-alternative-status-menu - smider lidt ekstra muligheder ind i statusmenuen (som standard er der ingen synlig sluk/power off knap i Gnome Shell):

osv. osv. Der er nok at lege med og der kommer flere og flere extensions. Indtil videre er det lidt en jungle men det er meningen at der på et tidspunkt kommer system over det.
Skjul accessibility- og bluetooth-ikonerne fra toppanelet
Det første gøres ved at installere og aktivere "gnome-shell-extensions-noa11y", det andet kræver at man danner en mappe med to filer i:
Mappen:
Kode: Vælg alt
mkdir ~/.local/share/gnome-shell/extensions/nobluetooth.icon@panel.uiFil 1:
Kode: Vælg alt
gedit ~/.local/share/gnome-shell/extensions/nobluetooth.icon@panel.ui/extension.jsIndsæt følgende, og gem og luk:
Kode: Vælg alt
const Panel = imports.ui.panel;
const Main = imports.ui.main;
function enable() {
for (let i = 0; i < Main.panel._rightBox.get_children().length; i++) {
if (Main.panel._statusArea['bluetooth'] == Main.panel._rightBox.get_children()[i]._delegate) {
Main.panel._rightBox.get_children()[i].destroy();
break;
}
}
// addToStatusArea would throw an error on disable if we do not set this to null
Main.panel._statusArea['bluetooth'] = null;
}
function disable() {
let indicator = new Panel.STANDARD_STATUS_AREA_SHELL_IMPLEMENTATION["bluetooth"];
Main.panel.addToStatusArea("bluetooth", indicator, Panel.STANDARD_STATUS_AREA_ORDER.indexOf('bluetooth'));
}
function init() {
}Fil 2:
Kode: Vælg alt
gedit ~/.local/share/gnome-shell/extensions/nobluetooth.icon@panel.ui/metadata.jsonIndsæt følgende, og gem og luk:
Kode: Vælg alt
{
"shell-version": ["3.2"],
"uuid": "nobluetooth.icon@panel.ui",
"name": "nobluetooth",
"description": "Turn off the Bluetooth icon in the panel"
}Herefter kan extensionen findes og tændes/slukkes sammen med de andre i Gnome Tweak Tool. Evt. genstart shell med kommandoen "r" i en kør-dialog for at få det til at træde i kraft.
Skift temaer
Se https://ubuntudanmark.dk/forum/viewtopic.php?f=11&t=14870
Deaktiver Activities "hot corner" i øverste venstre hjørne
Der er allerede to andre måder at åbne Activities (Shell's dash) på, og musen-op-i-venstre-hjørne-metoden kan deaktiveres ved at redigere i layout.js
Kode: Vælg alt
sudo gedit /usr/share/gnome-shell/js/ui/layout.jsFind følgende (linje 402) og ændr "true" ud for reactive til "false":
Kode: Vælg alt
this._corner = new Clutter.Rectangle({ name: 'hot-corner',
width: 1,
height: 1,
opacity: 0,
reactive: true })