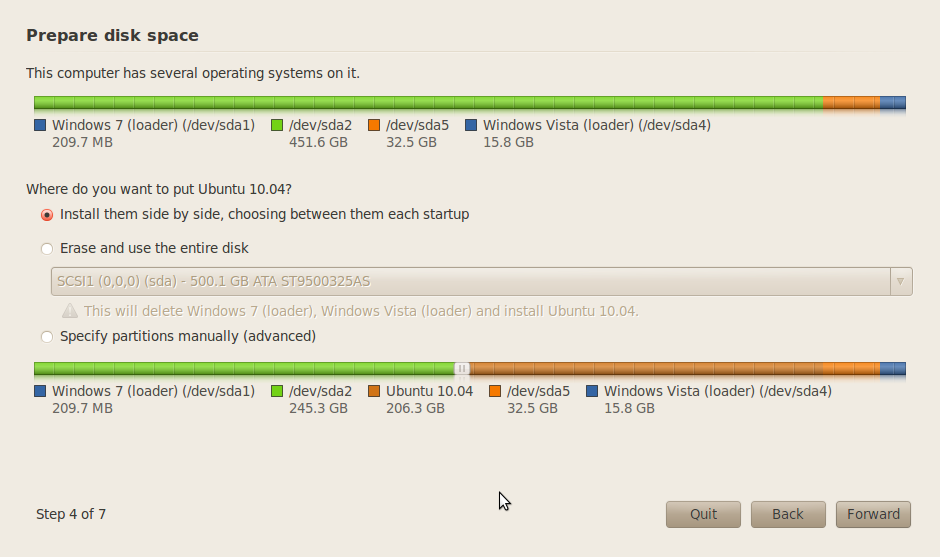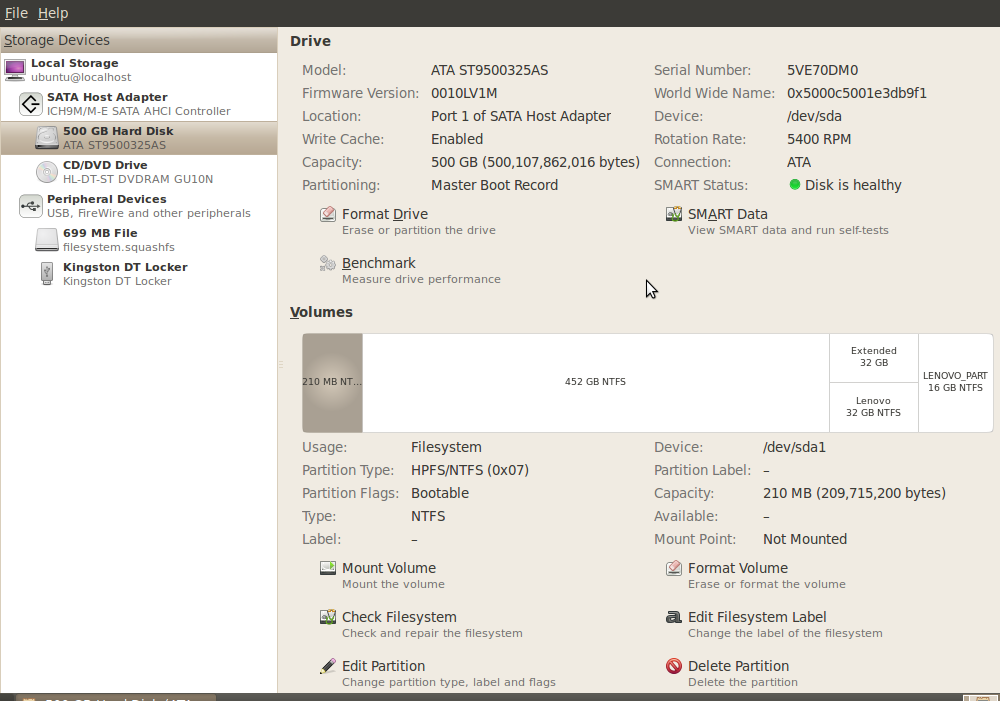Andre Guides
En 2. installationsguide på dansk af Warhawk: http://www.mdegn.dk/linux-install.htm
En 3. installationsguide på dansk af Christian Arvai: http://www.freedomnotbeer.dk/index.php?option=com_content&view=article&id=97&Itemid=99.
Denne guide
Dette er en guide til installation af Ubuntu "Lucid Lynx" 10.04 som udkommer Torsdag den 29. April 2010.
Denne guide er skrevet af lath, Lars Tørnes Hansen.
Lars har brugt Linux baserede operativsystemer siden november 1999, og er uddannet Datamatiker, og IKT (IT) ingeniør med specialisering i teknisk IT og indlejrede systemer.
Ubuntu Lucid Lynx 10.04 LTS i den endelige udgave udkom torsdag den 29. April 2010.
Testmaskine, hardware
Lucid blev installeret på min testmaskine, som er en ASRock ION 330HT, som virker perfekt med Linux baserede styresystemer (også fjernbetjeningen).
Desværre støjer den ret meget - mere om det en anden gang - jeg i gang med at konstruere en aktiv blæser regulering med en Atmel AVR (ATTiny) microcontroller og en LM35 temperatursensor.
Nå i gang med guiden:
Først skal jeg beklage at billederne kunne se meget bedre ud, men så blev jeg den erfaring rigere.
Ufuldstændig sprog understøttelse
Under installationen vil du få at vide at der er ufuldstændig sprog understøttelse: Hvis du har adgang til internettet vil de ekstra sprogpakker blive hentet, og resten af installation være på det sprog du valgte. (her er det dansk). Der er et par enkelte smuttere (=engelske ord i stedet for danske ord) nogle steder, men de er ikke vigtige for installationen, især hvis du følger denne guide.
Har du ikke en internet forbindelse, når du installerer kan du sagtens forsætte installationen - men så er der ikke tekst på dansk eller kun delvis oversættelser fra engelsk til dansk.
Credits: Tak til soundpartner, sound-1000 på IRC kanalen #ubuntu-dk-snak.
1)
Tag backup af alle de data du ikke kan tåle at miste!
2)
Det første du skal have er en iso fil, som du kan brænde ned på en CD skive, eller du kan hente et image til en USB flash disk. Du kan også bruge en iso fil, hvis du vil installere med en USB flash disk.
- Brænd en Ubuntu iso fil til en CD eller en DVD (husk at bruge laveste hastighed): Kig på https://help.ubuntu.com/community/BurningIsoHowto
- Sådan smider du en iso fil ned på en USB flash disk: Kig på https://help.ubuntu.com/community/Installation/FromUSBStick
Windows Guide til brænding af en iso fil på en CD/DVD: http://www.freedomnotbeer.dk/index.php?option=com_content&view=article&id=94&Itemid=98#4
3)
Du skal nu sørge for at din computer starter fra din Ubuntu CD, eller den Ubuntu du har lagt ind på din USB flash.
Det gør du i BIOS, som er noget software din PC er født med for overhovedet at kunne starte et styresystem.
Du skal trykke på en bestemt tast for at vælge Boot Options. Der er som minimum en mulighed for at gå ind og ændre BIOS settings ved at trykke på en bestemt tast, når BIOS er igang med at starte computeren.
4)
Du skal indsætte mediet så hurtigt som muligt, når computeren starter (CDROM). Det er min erfaring at BIOS nemmest opdager en USB flash disk, hvis den indsættes før boot af computeren.
Start eller genstart computeren når du er klar.
5)
Computeren skulle nu gerne finde din CDROM eller din USB flash disk, og starte med at indlæse og køre kernen(=Linux)
6)
I midten vil vil der være en menu med forskellige måder du kan starte på, og ret hurtigt vil der komme en menu hvor du skal vælge sprog.
Da dansk er mit modersmål er dansk, valgte jeg dansk. Markere sproget ved at bruge piletasterne, og tryk på retur-/enter- tasten for at bekræftige dit valg.
7)
I menuen på skærmen: Vælg den øverste. Bekræft dit valg ved at trykke på retur/enter tasten.
8 )
Du får følgende frem:

9)
Jeg valgte den øverste valgmulighed Prøv Ubutntu 10.04:

10)
Efter at systemet har arbejdet en del - det hele hentes fra CDROM, som er ca 10x langsommere end en harddisk, så bliver det vi kalder et Live system indlæst.
Et live system er den ubuntu du har valgt at starte op på fra typisk en CD. Et live system ændrer ikke på noget af indholdet af dine harddiske, medmindre du vælger at installere Ubuntu via installationsprogrammet.

11)
Du kan nu lege med systemet og se om det er noget for dig. Vær specielt opmærksom på om der er noget hardware
der ikke virker.
Installation
12)
Hvis du har besluttet dig for at installere Ubuntu "Lucid Lynx" 10.04 LTS, så skal du fortætte med at starte installationsprogrammet.
I øverste venstre hjørne finder du et ikon(=lille billede) af installationsprogrammet- der står Installér Ubuntu 10.04.

13)
Installationsprogrammet starter og byder dig velkommen:
Er det sprog som Ubuntu tror du vil bruge det rigtige valg, så skal du kun trykke på Næste-knappen, ellers skal du først lige vælge sprog og så trykke på Næste-knappen.
Vil du ikke installere trykker du på Afslut-knappen. Du altid fortryde alt ved at trykke på den knap. Det gældder indtil punkt 29 i denne guide.

14)
Kort fortalt så skal du vælge 1 af de 24 tidszoner Jorden er opdelt i.
Den korrekte indstilling for Danmark er: Region: Europa, Tidszone: Danmark.
Ubuntu gætter at du bor i Danmark, når dit sprog er dansk, hvilket passer, hvis man da ikke lige er udenlandsdansker:

15)
Her skal du vælge tastatur layout. Dialogboksen er ret selvforklarende. Det er en god at trykke på nogle taster, hvis du er i tvivl om dit valg er det rigtige (=at Ubuntu og dig er enige om f.eks. et tryk på æ-tasten skal skrive 'æ'). tryk på Næste-tasten for at bekræftige dit valg.

16)
Du skal nu til diskpartionering.
Det er nok det de fleste ville synes er svært - så jeg forklarer det i detaljer:
Kig først på billedet, sådan kan det se ud (det er mit partitions for Ubuntu "Karmic Koala" 9.10 på testmaskinen):

Du har 3 valgmuligheder:
- Installér dem side om side og vælg imellem dem ved opstart. Dette kaldes dual-boot. Skal du skifte imellem Ubuntu, og f.eks. Windows er det du skal vælge. Vælger du denne måde at installere Ubuntu på, så spring punkt 17 til 23 over.
- Slet og brug hele disken Det er hvad Ubuntu gør.
HUSK at vælge den rigtige harddisk..- Hvis du er blevet træt af Windows er det den måde du partitionere din harddisk på.
- Bemærk at Windows+Windows programmer og alle dine dokumenter som du ikke har taget backup af vil blive slettet for altid!
Gider du ikke manuel opdeling i partitions (den næste valgmulighed), så vælg denne måde at opdele partitions på. Spring punkt 17 til 23 over. - Vælg partitioner manuelt (avanceret). Det er min foretrukne måde at opdele partitions på. Punkt 17 til 23 incl. fortæller hvordan det foregår.
Bemærk at det er avanceret, så er du absolut newbie ud i Linux baserede styresystemer, så vil du måske hellere vælge den af de 2 forrige valgmuligheder der passer til det du gerne vil.
17)
Diskpartitionering, fortsat
Detaljer af partitions (detaljer af forrige billede):

18)
Diskpartitionering, fortsat
Her har jeg valgt at slette alle partitions (ved at markere en partiton, og så trykke på Slet-knappen).
Dette billede vil du også få, hvis du har købt dig en computer uden operativsystem/styresystem, eller har skiftet en gammel slidt harddisk ud med en ny harddisk.

Klik på ledig plads, og derefter på Tilføj ... knappen.
19)
Diskpartitionering, fortsat
Opret Partition dialogboksen fremkommer:

På billedet ser du at jeg har oprettet /boot på det der vil blive /dev/sda1 (primær, begyndelse), og at den partition er 512 MB stor, og at den er formatteret med ext4 filsystemet (ext4fs).
På næste billede ses at /dev/sda1 blev afrundet til nærmeste cylender, som åbenbart ligger ved 510 MB, så /boot blev ca. 510 MB stor:

Klik på ledig plads, og derefter på Tilføj ... knappen.
20)
Diskpartitionering, fortsat
Opret Partition dialogboksen fremkommer:

På billedet ser du at jeg har oprettet et swapområde på det der vil blive /dev/sda2 (primær, begyndelse), og at den partition er 8192 MB stor (8x1024 MB = 8.192 MB = 8 GB), og at den er formatteret med swap filsystemet (swapfs).
På næste billede ses at /dev/sda2 ikke blev afrundet til nærmeste cylender, da 8.192 MB passser med en cylender grænse:

Klik på ledig plads, og derefter på Tilføj ... knappen.
21)
Diskpartitionering, fortsat
Opret Partition dialogboksen fremkommer:

På billedet ser du at jeg har oprettet / (root) på det der vil blive /dev/sda3 (primær, begyndelse), og at den partition er 65536 MB stor (64x1024 MB = 65.536 MB = 64 GB), og at den er formatteret med ext4 filsystemet (ext4fs).
På næste billede ses at /dev/sda3 ikke blev afrundet til nærmeste cylender, da 65.536 MB passser med en cylender grænse:

Klik på ledig plads, og derefter på Tilføj ... knappen.
22)
Diskpartitionering, fortsat
Opret Partition dialogboksen fremkommer:

På billedet ser du at jeg har oprettet /home på det der vil blive /dev/sda4 (primær, begyndelse), og at det er den resterende plads bliver brugt, samt at at ext4 filsystemet (ext4fs) er valgt.
Tryk på Ok knappen.
23)
Sådan vil din harddisk blive opdelt i partitions:

Klik på Næste ... knappen.
24)
Her spørger Ubuntu om nogle informationer om dig selv:

Jeg tager felterne fra øverst til nederst:
I første felt skal du skrive dit navn. Denne person vil også være den der kan udføre administrative handlinger på systemet ved at skrive sit kodeord, når Ubuntu beder om det.
Næste felt er det brugernavn, som Ubuntu foreslår på baggrund af det du indtastede i første tekstfelt.
Herefter skal du skrive dit kodeord: Husk det, eller du kommer i problemer!
Du skal skrive det samme kodeord 2 gange i træk for at både du og Ubuntu kan være sikker på at i har samme mening om hvad dit kodeord er.
Derefter skal du skrive et navn for din computer. Ubuntu foreslår et navn og det kan være at du er tilfreds med det, men har du mere end 1 computer, vil du måske give den et kort navn. Jeg bruger navne på supermodeller - claudia, og heidi.
Til sidst skal du vælge 1 af 3 måder at logge ind på, hvor de sidste 2 er en variant over kræv kode og enten med kryptering af /home mappe eller ikke kryptering af /home mappe.
Jeg vil anbefale dig at du altid bruger kodeord ved login, det gør det også lidt nemmere at tilføje en ny bruger.
Klik på Næste ... knappen.
*: lidt en simplificering: Man kan godt bruge samme skærm, tastatur, og mus - men det er lidt besværligt at arbejde med, hvis 2 brugere skal skiftes til at bruge den samme skærm, mus og keyboard, fordi de skal lave forskellige ting.
Lidt off topic:
Årsagen er at Ubuntu er et multi bruger system, hvor mere end en bruger kan være logget ind samtidigt - faktisk kan man starte en ekstra GUI, hvis man har en ekstra skærm, keyboard og mus*, men ubuntu understøtter det ikke ud af boksen ("ud af boksen"er et udtryk for noget a la : "sådan uden videre").
Der eksisterer også en mulighed for at sende skærmbilledet til en vilkårlig computer på nettet - de (gratis) programmer skal naturligvis først installere, og du skal som admininistrator også give nogen tilladelser, da Linux er indrettet sådan at det der ikke udtrykkeligt er givet tilladelse til er forbudt.
25)
Nu er Ubuntu klar til at installere på din harddisk:

Bemærk at det er absolut sidste chanche for at fortryde installationen af Ubuntu, ved at trykke på Afslut-knappen!
Begynd installationen af Ubuntu ved at trykke på Installer-knappen.
26)
Dette er 1. billede ud af en række på 10 billeder:
Jeg har ikke tænkt mig at skrive så meget om dem, men bare vise dem:
27)
Ret selvforklarende, jeg anbefalder dig at vælge at genstarte computeren:

28)
Jeg genstartede, og det tygger Ubuntu så lidt på:

29)
Her er brokker kernen sig over at den ikke kan finde root (/) filsystemet på CDROM drevet (/dev/sr0) efter at jeg trykkede eject-knappen på CDROM drevet, og trykkede på enter tasten for at fortælle at jeg har fjernet CDROM, så systemet kan fortsætte med at genstarte:

Det er ikke så elegant. Canonical vil nok få rettet den fejl i Lucid Final.
Ubuntu 10.04, nyinstalleret
30a)
Ok, du har du genstartet din computer, og du må kun foretage dig 1 ting, hvis du skal installere en hardware driver, og vil undgå knas med hardwaren (så som sort skærm).
Problemet er beskrevet i Release Notes for Lucid Lynx: http://www.ubuntu.com/getubuntu/releasenotes/1004
"Package list must be manually refreshed before installing drivers"
The "Hardware Drivers" tool (Jockey) requires up to date package lists before it detects and advertises necessary driver packages. Immediately after a new installation, these package lists will not be present. Before running Jockey for the first time, update the package lists using System->Administration->Software->Update Manager (on Ubuntu) or "KPackageKit" (on Kubuntu). (462704)
(42704) hentyder til en fejlbeskrivelse på http://bugs.launchpad.net/, der hvor fejl om Ubuntu, og ubuntu programmer meldes, og behandles: 42704 er https://bugs.launchpad.net/bugs/462704
Det vil sige at du skal køre:

30b)
Det hændelse tygger pakkesystemet, så lidt på

30c)
Så er der opdateringer! Klik på Installér Opdateringer-knappen

30d)
Du skal til at udføre en administrativ handling. Skriv dit kodeord, og tryk på O.k.-knappen.

30e)
Pakkesystemet er igang med at downloade dit systems opdaterede pakker:

Bagefter bliver de også installeret (ikke vist)
31)
Jeg vil anbefale at du genstarte nu.
Bemærk at du altid skal genstarte, hvis du får en pakke der starter med navnet linux (det er kernen i Ubuntu).

Du finder en Genstart ... knap i en rullegardinsmenu ved at trykke på ikonet i øverste højre hjørne. Du kan også trykke tastekombinationen CTRL+ALT+DEL, og vælge Genstart.
32)
Efter en frisk genstart er du nu klar til at installere hardware drivere:

33)
Pakkesystemet kigger efter device drivere (som ikke er Open Source software) til din hardware:

Der er ikke altid noget at installere - det afhænger af hardwaren i din computer.
Det er altså ikke en fejl, hvis der ikke er noget at installere.
34)
På en ASRock Ion 330HT computer er der en Nvidia grafikkort driver at installere, så det gør jeg ved at trykke på Aktivér-knappen:

35)
Driveren downloades og installeres:

Du vil blive bedt om at genstarte.
36)
Her har jeg valgt CTRL+ALT+DEL tastekombinationen til at genstarte mit system:

37)
Herefter er du klar til en efter installation der gør din Ubuntu endnu bedre:
Man skal køre et script (program) af soundpartner her fra forum. Scriptet findes på http://scripts.linux.dk/joomla/index.php/funktionelle-scripts/ubuntu-1004.html.
God fornøjelse med Ubuntu Lucid Lynx 10.04
/Lars
Versions historik
1: Indlæg oprettet
2: Mindre stavefejl rettet. Nogle sætninger er ændret, så guiden bliver lettere at forstå for nybegyndere.
3: Indsat bemærkning om ufuldstændig sprogundestøttelse
4: andre guides tilføjet, og korrekt link til scriptet fra scripts.linux.dk link (punkt 37)
TO DO
- få billeder af installationen helt fra starten, og udbygge guiden med de nye billeder
- rette flere sprogbøffer
- arbejde mere med forståelsen af indholdet - intet må kunne misforståes