Man skal hente SUNs proprietære (men gratis) version for at få usb til at fungere. En fri version uden usb-understøttelse findes i Ubuntus softwarekilder: virtualbox-ose.
----------------------
1) Installation
1a) Download deb-pakke fra Virtualbox/SUN's hjemmeside.
Find en passende pakke på denne side: http://www.virtualbox.org/wiki/Linux_Downloads.
Installation: Dobbeltklik på deb-pakken for at installere. Følg instruktionerne
--------------------
ELLER
1b) Tilføj en Virtualbox-softwarekilde og installer herfra. Fordelen ved denne fremgangsmåde er, at man herved automatisk modtager opdateringer til Virtualbox.
Gå til System>Administration>Softwarekilder.
Tilføj kilde under fanebladet "Tredjeparts-software". (Klik "Tilføj" og indsæt nedenstående linje).
Kode: Vælg alt
deb http://download.virtualbox.org/virtualbox/debian jaunty non-free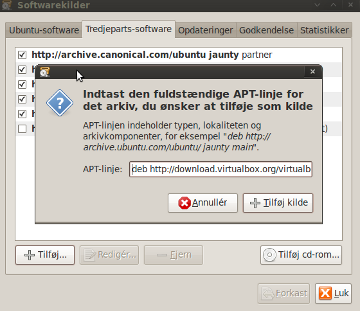
Hent nøglefil til softwarekilden ved at højreklikke på linket nedenfor og vælg "Gem link som...":
http://download.virtualbox.org/virtualbox/debian/sun_vbox.asc
Klik på fanebladet "Godkendelse" i "Softwarekilder" og importér den hentede nøglefil.
Luk "Softwarekilder" (under lukningen vil programmet genindlæse softwarekilderne).
Installer pakken virtualbox-2.2 via System -> Administration -> Synaptic - pakkehåndtering.
2) Konfigurér usb-understøttelse
(Dette trin er ikke nødvendigt i Ubuntu 8.10 og 9.04 - lader det stå til glæde for tidligere versioner af Ubuntu. Hvis du bruger Ubuntu 8.10 eller senere, spring videre til trin 3)
Åbn filen mountdevsubfs.sh med denne kommando:
Kode: Vælg alt
sudo gedit /etc/init.d/mountdevsubfs.shI denne fil findes dette afsnit:
Kode: Vælg alt
#
# Magic to make /proc/bus/usb work
#
#mkdir -p /dev/bus/usb/.usbfs
#domount usbfs “” /dev/bus/usb/.usbfs -obusmode=0700,devmode=0600,listmo$
#ln -s .usbfs/devices /dev/bus/usb/devices
#mount –rbind /dev/bus/usb /proc/bus/usbRediger (dvs. slet #-tegn) i dette afsnit, så det ser sådan ud:
Kode: Vælg alt
#
# Magic to make /proc/bus/usb work
#
mkdir -p /dev/bus/usb/.usbfs
domount usbfs “” /dev/bus/usb/.usbfs -obusmode=0700,devmode=0600,listmo$
ln -s .usbfs/devices /dev/bus/usb/devices
mount –rbind /dev/bus/usb /proc/bus/usbGem filen og luk Gedit.
--------------------
3) Opret gruppen usbfs og tilføj bruger til grupperne usbfs og vboxusers
Gå til System ->Administration->Brugere og grupper.
Klik på "Lås op" og indtast din kode.
Klik på "Håndtér grupper"->"Tilføj gruppe".
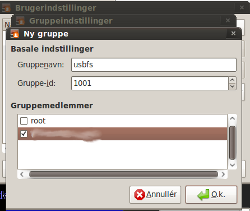
I feltet "Gruppenavn" skrives
Kode: Vælg alt
usbfsSæt flueben ud for dit brugernavn (og evt. andre brugere, der skal bruge Virtualbox).
(NB! Notér dig værdien af "Gruppe id", f.eks. 1001 eller 1002. Denne værdi skal bruges i pkt. 4.)
Klik O.k.
Under installationen af Virtualbox, skulle gruppen "vboxusers" gerne være blevet oprettet automatisk. Markér gruppen "vboxusers" et længere nede på listen og klik på "Egenskaber".
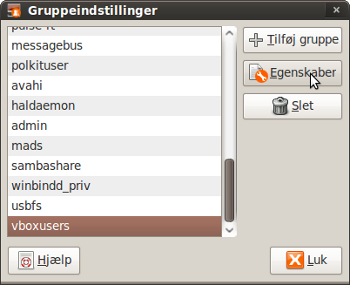
Sæt flueben ud for dit brugernavn (og evt. andre brugere, der skal bruge Virtualbox).
Klik O.k.
Alternativ terminalmetode for ovenstående:
Kode: Vælg alt
sudo addgroup usbfsNotér værdien af "dev group id", eks. 1001 ell. 1002.
Kode: Vælg alt
sudo usermod -G usbfs -a din_brugerkonto
sudo usermod -G vboxusers -a din_brugerkonto--------------------
4) Tilføj usbfs til "fstab".
Åbn filen "fstab" ved at skrive denne kommando i terminalen (Programmer->Tilbehør->Terminal):
Kode: Vælg alt
sudo gedit /etc/fstabDette åbner en fil i en teksteditor.
Tilføj denne linje i slutningen af filen:
Kode: Vælg alt
none /proc/bus/usb usbfs devgid=XXXX,devmode=664 0 0hvor "XXXX" skal erstattes med værdien af "dev group id"/"Gruppe id" for usbfs (se pkt. 4 ovenfor). Screenshot-eksempel:http://korturl.dk/gi1
Gem filen og luk Gedit.
----------------------
5) Log ud og log ind i ubuntu
Så er det bare at gå i gang med virtualbox. Det er rimelig let og intuitivt at sætte op.

TIP! Når du har installeret Windows kan det anbefales at installere "Virtualbox Guest additions" i Guest-OS'et (windows). Denne tilføjelse medfører, at musemarkøren ikke længere låses til enten Gæsten (windows) eller Værten (Ubuntu), men bevæger sig i windowsvinduet, som var det et hvilket som helst andet programvindue i Ubuntu. Endvidere gør tilføjelsen Windows i stand til automatisk at ændre skærmopløsning, når du ændrer på Virtualboxvinduets størrelse eller går i fuldskærmsmode.
VBoxGuestAdditions.iso-filen følger med Virtualbox og skal blot monteres som et CD-drev i den virtuelle maskine, så starter installationsprogrammet i Windows.
Endnu et TIP! Få læse/skrive-adgang til din Ubuntu home-mappe i Windows. Dette link beskriver hvordan, - trin for trin (NB. På engelsk): http://www.bgevolution.com/blog/virtual ... e-desktop/
Kilder:
http://samiux.wordpress.com/2007/10/27/ ... buntu-710/
http://www.bgevolution.com/blog/index.p ... sb-enable/
http://virtualbox.org/