På baggrund af erfaringer om “Ofte stillede spørgsmål” i Forum, har vi lavet en liste med de mest stillede spørgsmål om Ubuntu og løsningerne på disse.
Der en liste over bidragydere til guiden her
Indholdfortegnelse
- Indledning om guiden
- Installation af Ubuntu laver fejl under install
- Ting som man bør gøre lige efter at Ubuntu er installeret
- Nyttige ændringer i Ubuntu
- Oprydning og opdatering af Ubuntu
- Hvordan installeres programmer i Ubuntu
- Password generelt
- Antivirus og firewall generelt
- Flash og Java understøttelse mangler
- Dansk sprogunderstøttelse mangler
- Grafikdriver mangler
- Netværk generelt
- Manglende lyd generelt
- Kørsel af Windowsprogrammer i Ubuntu
- Vælg hvilket styreprogram der skal starte op automatisk ved dualboot
- Automatisk opstart af programmer sammen med Ubuntu
- Hardwareinfo i Ubuntu
- Harddiske generelt
- Ændring af Grub
- Opsætning af printer
- Opsætning af webcam
- Panel er blevet slettet
- Fjern ikoner til externe enheder fra skrivebordet
- Fejlmeldinger i Ubuntu generelt
- Hvilken udgave af Ubuntu er det
- Support til Ubuntu
- Bidrag-ydere til denne guide
Indledning om guiden
På baggrund af mine egne erfaringer om “Ofte stillede spørgsmål” i Forum, har vi lavet denne guide, med de mest stillede spørgsmål om Ubuntu og løsningerne til disse.
Det er ikke helt sikkert at denne guide vil løse problemerne, men så kan man prøve at skrive et indlæg i Forum og beskrive problemet så detaljeret som det er muligt, samt præcist hvad der indtil videre er forsøgt for at afhjælpe det, i nogle tilfælde skal man sørge for at vedlægge oplysninger om specs. (hardwareinfo) i indlægget, men det vil vi prøve at skrive mere præcist om i de enkelte kapitler i denne guide.
I en del tilfælde vil vi henvise til andre guides på denne hjemmeside, dette er der flere årsager til – for det første vil denne guide blive uoverskuelig lang, hvis alt skal med i samme sted, for det andet er det lidt overflødigt, at vi beskriver det samme emne flere steder.
De fleste steder i denne guide vil vi bruge kommandoer til at installere programmer med – dette er absolut ikke fordi at programmerne ikke kan installeres på en grafisk måde, men der er siden 7.10 udkom i 2007 og frem til nu, blevet ændret meget i metoden til at installere programmer grafisk, så for at guiden virker på alle nyere udgaver af Ubuntu, har vi været nød til at lave det kommandobaseret.
I Ubuntu 7.10 / 8.04 / 8.10 / 9.04 kan programmer installeres grafisk via Programmer->Tilføj-fjern og System->Administration->Synaptic pakkehåndtering.
I Ubuntu 9.10 / 10.04 / 10.10 kan programmer installeres grafisk via Programmer->Ubuntu Softwarecenter og System->Administration->Synaptic pakkehåndtering.
I Ubuntu 11.04 / 11.10 kan programmer installeres grafisk via Softwarecenter, som kan findes ude i Unity-panelet i venstre side af skærmen.
For at guiden ikke skal blive alt for omfattende og langsom at hente ned fra nettet, har vi komprimeret alle billederne, men man kan klikke på dem og få et større billede frem.
Gå tilbage til indholdsfortegnelsen
Installation af Ubuntu laver fejl under install
Den hyppigst forekomne fejl er at cd´en med Ubuntu er brændt ved for høj en hastighed, vi har lavet en guide der omhandler brænding og diskkontrol af cd´en, guiden kan findes her og en guide om installation af Ubuntu som kan findes her.
Gå tilbage til indholdsfortegnelsen
Ting som man bør gøre lige efter at Ubuntu er installeret
Der mangler som standard en del ting i Ubuntu – som bla. Flash og Java understøttelse, dette kan hurtigt installeres ved at gennemgå denne Ubuntu trin for trin guiden og vi vil kraftigt anbefale at man bruger lidt tid på at gennemgå den – så undgår man en del problemer med Ubuntu fremover.
Ud over Ubuntu trin for trin guiden vil vi anbefale at man læser denne guide igennem (eller i det mindste oversigten over kapitler og afsnit) – mange af de spørgsmål som man som ny bruger af Ubuntu vil stille, er beskrevet her.
Gå tilbage til indholdsfortegnelsen
Nyttige ændringer i Ubuntu
De ændringer som vi foreslår i de følgende afsnit, er ikke en forudsætning for at kunne benytte Ubuntu, men alt efter ens personlige behov, kan de være ganske nyttige at vide og det er nogle som vi selv benytter.
Ændring af opdateringshåndtering
I de tidligere udgaver af Ubuntu kom der blot et ikon i panelet, som viste at der var kommet nye opdateringer, men fra 9.04 og nyere udgaver er det ændret, så hele funktionen med opdateringshåndtering starter op når der kommer opdateringer. Dette kan give problemer, hvis man f.eks. er midt i en programinstallering, fordi man så får fejlmeldinger pga. at der er 2 “installationer” kørende på samme tid.
Dette kan man ændre ved at gå ind i System->Indstillinger->Opstartsprogrammer og fjerne fluebenet ud for “Opdateringspåmindelse”.
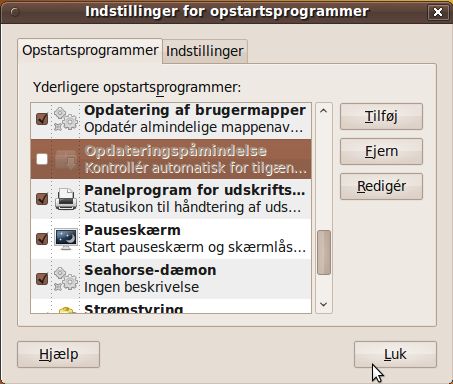
Efter dette skal man selv ind i System->Administration->Opdateringshåndtering og manuelt opdatere Ubuntu.
Blokering af Seneste Dokumenter
Dette afsnit kan bruges i Gnome skrivebordsmijø, og ikke i Unity, som er standard i Bla. 11.10
Hvis man gerne vil blokkere funktionen Steder->Seneste dokumenter, kan man gøre det med denne kommando i Programmer->Tilbehør->Terminal:
sudo rm -rf ~/.local/share/recently-used.xbel && mkdir ~/.local/share/recently-used.xbel
Fjern 60 sekunders forsinkelse ved nedlukning af Ubuntu
Som standard skal man bekræfte valget ved nedlukning af Ubuntu, dette kan man ændre med denne kommando i Programmer->Tilbehør->Terminal:
gsettings set com.canonical.indicator.session suppress-logout-restart-shutdown true
Hvis at man vil genskabe standardindstillingen igen, kan det gøres med denne kommando:
gsettings set com.canonical.indicator.session suppress-logout-restart-shutdown false
Gå tilbage til indholdsfortegnelsen
Oprydning og opdatering af Ubuntu
Bemærk at man også tømmer papirkurven, hvis man følger dette afsnit
Vi vil her kort gennemgå grundene til, at det er en god ide at bruge denne guide. Den del i guiden som omhandler opdatering af Ubuntu, er de alm. opdateringer – som man alligevel plejer at installere manuelt, så det vil vi ikke uddybe så meget. Vi har i starten af kommandolinien og scriptet indsat 2 kommandoer, som søger efter defekte systempakker og som fanger den fejl, som vi har flest indlæg om i forum (dpkg –configure -a).
Scriptet er en ”blid” udgave af det vi selv bruger dagligt, men vi har bla. fjernet ”opgradering af kernel” – fordi det ikke er alle der vil være tilfredse hvis den opgraderes. Der kan være mange grunde til at det er en god ide at bruge guiden, personligt har vi scriptet på 3 pc´er, det sparer mig for ret meget tid, når jeg ikke skal holde øje med børnenes pc´er og rydde op på disse. En anden grund er, at når man installere programmer i ubuntu, kommer der en del overflødige filer som kan fjernes bagefter, det kan faktisk hurtigt løbe op i adskillige GB, hvis man som vi selv afprøver mange forskellige spil/programmer og derefter fjerner dem som vi ikke vil bruge.
Selve oprydningen som vi foreslår, kan man kører både fra Programmer->Tilbehør->Terminal og ved at kører det som et script, dette er forklaret i de følgende afsnit.
Via Programmer->Tilbehør->Terminal
Gå ind i Programmer->Tilbehør->Terminal og skriv:
sudo dpkg --configure -a && sudo apt-get check -y && sudo apt-get autoremove -y --force-yes && sudo apt-get clean -y --force-yes && sudo rm -rf $HOME/.local/share/Trash/files && sudo rm -rf ~/.evolution/mail/local/folders.db && sudo find ~/.thumbnails -type f -exec rm {} \; && sudo rm -rf /var/log/*.gz && sudo updatedb && sudo apt-get update -y && sudo apt-get upgrade -y --force-yes
- Tryk ”enter”
- Indtast din brugerkode (koden er usynlig imens man skriver den)
- Tryk ”enter”
Via script indledning
Dette kapitel er delt op i 2 dele, den ene er hvor man henter det færdige scriptet og kører det “grafisk”, det andet er om hvordan man selv kan oprette et script (det er præcist det samme indhold). Nederst i guiden er der en beskrivelse af hvordan man kan få Ubuntu til selv at kører scriptet, på et forudbestemt tidspunkt og/eller fra terminalen med en enkelt kommando. Bemærk dog at denne mulighed kun virker hvis man selv laver scriptet, det script man kan hente i guiden og kører grafisk, er med “sudo” indbygget og kan derfor ikke køres på andre måder en den beskrevne !
1 : Hent det færdige script og kør det “grafisk”
Download det færdige script Klik her
- Højreklik på ”opryd.sh” filen
- Vælg Egenskaber->rettigheder
- Marker i ”Tillad kørsel af filen som program”
- Vælg ”Luk”
- Dobbeltklik på ”opryd.sh” og vælg ”Kør i terminal”
2: Man kan selv lave et script med kommandoerne
Gå ind i Programmer->Tilbehør->Terminal og skriv :
gedit
Der kommer nu et tomt tekstdokument, kopier følgende og indsæt det i dokumentet :
#!/bin/sh
# Oprydning og opdatering af Ubuntu.
# Skrevet af Christian Arvai.
#
# Bemærk at dette script er lavet, så der ikke kommer den normale
# gennemgang af hvad der sker under opdateringen, fordi vi har
# indsat "-qq" (No output except for errors) i kommandoen.
echo ""
echo "Søgning efter defekte systempakker."
dpkg --configure -a
apt-get check -y -qq
echo ""
echo ""
echo ""
echo ""
echo "Oprydning af systemet."
apt-get autoremove -y --force-yes -qq
apt-get clean -y --force-yes -qq
rm -rf $HOME/.local/share/Trash/files
rm -rf ~/.evolution/mail/local/folders.db
find ~/.thumbnails -type f -exec rm {} \;
rm -rf /var/log/*.gz
echo ""
echo ""
echo ""
echo ""
echo "Opdatering af systempakker."
updatedb
apt-get update -y -qq -m
apt-get upgrade -y --force-yes -qq -m
echo ""
echo ""
echo ""
echo ""
echo "Oprydning og opdatering af Ubuntu er færdig."
Til slut gemmes tekstfilen som :
opryd.sh
Man kan derefter lave det, så scriptet starter op ved at man skriver ”sudo opryd.sh” i terminalen, hvilket vi personligt syntes er hurtigere at bruge, en den lange kommandolinie som vi har med i denne guide.
Placer det gemte script i Steder->Hjemmemappe og kør derefter denne kommando i terminalen:
sudo mv ~/opryd.sh /usr/local/bin && sudo chmod +x /usr/local/bin/opryd.sh
Dette flytter scriptet til /usr/local/bin og gør det kørbart, så det derefter kan køres med :
sudo opryd.sh
Kør scriptet automatisk på forudbestemte tidspunkter
Man kan bruge programmet gnome-schedule, til at kører scriptet automatisk på forudbestemte tidspunkter, laoshi har lavet en guide om dette Klik her. Guiden er nem at finde ud af – men bemærk lige at scriptet i denne guide er beskrevet gemt som “opryd.sh” og at der i laoshi´s guide er vist et lidt andet eksempel med navnet “rydop.sh” – den lille forskel med den store effekt, så husk hvad i har kaldt dette script, hvis i vil bruge gnome-schedule.
Gå tilbage til indholdsfortegnelsen
Hvordan installeres programmer i Ubuntu
Undgå, så vidt det er muligt, at installere programmer, som man kan finde på rundt omkring på internettet.
Der er både en grafisk og en kommandobaseret mulighed for at installere programmer i Ubuntu, man kan læse om dem i disse 2 guides:
Geninstallering af programmer
Hvis man har ændret for meget ved opsætningen af et program og vil geninstallere det, vil det i en del tilfælde ikke være nok kun at geninstallere programmet – fordi der er skjulte filer i hjemmemappen som indeholder filer med opsætningen, man skal så gå ind i Steder->Hjemmemappe, trykke på “Ctrl og h” for at vise de skjulte filer (det er dem med et punktum først) og slette mappen som hører til programmet, i de fleste tilfælde hedder mappen det samme som programmet, men f.eks. i Firefox hedder mappen “.mozilla”. Når den skjulte mappe er slettet, kan programmet geninstalleres og vil virke som fra standard.
Geninstallering af Firefox
Hvis man vil geninstallere Firefox, samt slette opsætningen og links i Firefox, kan dette gøres med denne med denne kommando i Programmer->Tilbehør->Terminal:
sudo apt-get purge -y firefox && rm -r ~/.mozilla && sudo apt-get install -y firefox
Hvis man vil geninstallere Firefox, men gerne vil beholde opsætningen og links i Firefox, kan dette gøres med denne med denne kommando i Programmer->Tilbehør->Terminal:
mkdir ~/backup && mv ~/.mozilla ~/backup && sudo apt-get purge -y firefox && sudo apt-get install -y firefox && mv ~/backup/.mozilla ~/ && rm -r ~/backup
Ikoner til programmer mangler i hovedmenuen
Dette afsnit kan bruges i Gnome skrivebordsmiljø, og ikke i Unity, som er standard i Bla. 11.10
Det kan ske at man efter at have installeret et program, ikke kan finde startikonet i hovedmenuen, i disse tilfælde kan man gå ind i System->Indstillinger->Hovedmenu og manuelt aktivere ikonet.
Vi vil her vise hvordan man aktivere ikonet til programmet Virtualbox:
Gå ind i System->Indstillinger->Hovedmenu, vælg systemværktøjer i menuen ude i venstre side og kontroller om der er et flueben ud for virtualbox under “Punkter”.
Hvis man ikke ved hvilken menu det installerede program hører under, kan man kontrollere dem alle under “Menuer” ude i venstre side af “Hovedmenu”.
Gå tilbage til indholdsfortegnelsen
Password generelt
Password / Brugerkode er den kode som blev angivet under installationen af Ubuntu, den bruges både under login og ved installation af programmer og sikre at pc´en ikke bliver ændret uden brugeren har godkendt det, vi vil i de følgende afsnit gennemgå de spørgsmål som ofte blive stillet omkring password og brugen af dette.
Der sker ikke noget når jeg indtaster mit password
Når man indtaster sit password i Ubuntu, kommer der ikke ********* som der gør i Windows (koden er usynlig imens man skriver den), man skal blot skrive sit password og trykke “Enter”, så virker det efter hensigten.
Deaktiver password under login
Man kan nemt indstille Ubuntu til at starte op, uden at brugerkoden skal indtastes. Dette gøres i System->Administration->Loginskærm, resten af metoden er lidt forskellig alt efter hvilken udgave af Ubuntu man benytter, men i alle udgaver er det inde i System->Administration->Login-skærm at man skal ændre det.
Marker i “Log automatisk ind som” og vælg hvilken bruger det gælder:
Ændring af password
Grafisk
Gå ind i: Programmer->Tilbehør->Kodeord og krypteringsnøgler->Kodeord, højreklik på “Adgangskoder: login” og vælg “Skift adgangskode”, indtast den gamle adgangskode og den nye kode som man vil benytte, og vælg derefter “Ændr”.
Kommandobaceret
Du skriver bare “passw” i en terminal, så bliver du bedt om dit nuværende, og så skal du skrive det nye to gange. Den kan godt være lidt svær at tilfredsstille, for koden skal være +6 lang osv. Men ellers se “man passw” for detaljer. Skriver du sudo inden, så ændrer du roots kodeord.
Gå tilbage til indholdsfortegnelsen
Antivirus og firewall generelt
Ubuntu behøver hverken antivirusprogrammer eller opsætning af firewall – systemet er opbygget sådan, at der ikke kan installeres noget uden at brugeren godkender det, så hvis man ser isoleret på selve Ubuntu, er der absolut ingen grund til at bruge tid på dette.
Hvis man bruger et mailprogram som ikke scanner for “Windowsvirus”, kan det dog stadigt være en god ide at have et antivirusprogram, for selv om selve Ubuntu´s styresystem er sikret imod virus, kan man stadig videreføre “Windowsvirus” over f.eks. en email, dette vil dog ikke kunne ske hvis man bruger f.eks. Gmail – Gmail har sin egen scanner imod virus, så uanset hvad man gør (eller ikke gør), vil ens mails blive scannet for “Windowsvirus”.
Hvis man vil overfører filer fra Ubuntu til Windows, kan man, før man begynder at overføre filerne, sikre sig at disse er fri for virus, ved at scanne dem med programmet Clamav.
Gå tilbage til indholdsfortegnelsen
Flash og Java understøttelse mangler
Lad være med at hente Flash fra f.eks. Youtube og Ekstrabladet (det samme gælder Java), det virker sjældent efter hensigten, og man risikere i værste tilfælde at der opstår konflikter, men dette skulle disse kommandoer også gerne rette op på.
Som udgangspunkt behøver man kun at læse Ubuntu trin for trin guiden for at Flash og Java virker på pc´en og vi vil anbefale at man følger den guide. Hvis man allerede har haft installeret flash, eller java understøttelse, fra f.eks. Youtube og det derefter ikke hjælper at følge Ubuntu trin for trin guiden, kan man prøve at gøre følgende:
Flash
Det er vigtigt at softwarekilden er tilføjet i Ubuntu før man kører disse kommandoer, hvis man ikke ved det, kan det kontrolleres på denne måde – Gå til Programmer -> Ubuntu Softwarecenter -> Rediger -> Softwarekilder, indtast din adgangskode og klik på fanen Anden software, og sæt flueben foran “Canonical-partnere”
Geninstallere Flash-understøttelse med denne kommando i Programmer->Tilbehør->Terminal:
if [[ `uname -m` == 'x86_64' ]]; then sudo apt-get remove -y --purge flashplugin-installer flashplugin-downloader flashplugin-nonfree gnash gnash-common libflashsupport mozilla-plugin-gnash nspluginwrapper swfdec-mozilla adobe-flashplugin && sudo rm -f /usr/lib/mozilla/plugins/*flash* ~/.mozilla/plugins/*flash*so /usr/lib/firefox-addons/plugins/libflashplayer.so /usr/lib/mozilla/plugins/libflashplayer.so ~/.wine/dosdevices/c:/windows/system32/Macromed/Flash /usr/lib/chromium-browser/plugins/libflashplayer.so /usr/lib/flashplugin-installer/libflashplayer.so /usr/share/ubufox/plugins/libflashplayer.so && sudo dpkg -r --force-remove-reinstreq flashplugin-nonfree && sudo apt-get install -y flashplugin-installer && sudo ln -s /usr/lib/mozilla/plugins/flashplugin-alternative.so /usr/lib/firefox-addons/plugins/libflashplayer.so && sudo apt-get autoremove -y --force-yes && sudo apt-get update -y && sudo apt-get upgrade -y ; else sudo apt-get remove -y --purge flashplugin-installer flashplugin-downloader flashplugin-nonfree gnash gnash-common libflashsupport mozilla-plugin-gnash nspluginwrapper swfdec-mozilla adobe-flashplugin && sudo rm -f /usr/lib/mozilla/plugins/*flash* ~/.mozilla/plugins/*flash*so /usr/lib/firefox-addons/plugins/libflashplayer.so /usr/lib/mozilla/plugins/libflashplayer.so ~/.wine/dosdevices/c:/windows/system32/Macromed/Flash /usr/lib/chromium-browser/plugins/libflashplayer.so /usr/lib/flashplugin-installer/libflashplayer.so /usr/share/ubufox/plugins/libflashplayer.so && sudo dpkg -r --force-remove-reinstreq flashplugin-nonfree && sudo apt-get install -y adobe-flashplugin && sudo ln -s /usr/lib/mozilla/plugins/flashplugin-alternative.so /usr/lib/firefox-addons/plugins/libflashplayer.so && sudo apt-get autoremove -y --force-yes && sudo apt-get update -y && sudo apt-get upgrade -y ;fi
- Tryk ”enter”
- Indtast din brugerkode (koden er usynlig imens man skriver den)
- Tryk ”enter”
Java
Det er vigtigt at softwarekilden er tilføjet i Ubuntu før man kører disse kommandoer, hvis man ikke ved det, kan det kontrolleres på denne måde – Gå til Programmer -> Ubuntu Softwarecenter -> Rediger -> Softwarekilder, indtast din adgangskode og klik på fanen Anden software, og sæt flueben foran “Canonical-partnere”
I dette afsnit er det vigtigt at vide hvilken udgave af Ubuntu man kører med. Hvis man ikke er sikker på dette, kan man finde ud af det, ved at kører denne kommando i Programmer->Tilbehør->Terminal:
lsb_release -rs
Tryk ”enter”
Hvorefter at man kan installere Java-understøttelse, med en af disse kommandoer i Programmer->Tilbehør->Terminal:
Til 12.04, 11.10 og 11.04 (Installere icedtea7-plugin):
sudo dpkg --configure -a && sudo apt-get purge -y openjdk-6-jre openjdk-6-jre-lib openjdk-6-doc openjdk-7-jre openjdk-7-jre-lib openjdk-7-doc sun-java6-jdk sun-java6-bin sun-java6-fonts sun-java6-jre sun-java6-plugin sun-java7-jdk sun-java7-bin sun-java7-fonts sun-java7-jre sun-java7-plugin icedtea-plugin && sudo apt-get autoremove ; sudo apt-get update -y && sudo apt-get install -y icedtea-plugin && sudo apt-get upgrade -y
- Tryk ”enter”
- Indtast din brugerkode (koden er usynlig imens man skriver den)
- Tryk ”enter”
Til 10.10 og 10.04 (Installere icedtea6-plugin):
sudo dpkg --configure -a && sudo apt-get purge -y openjdk-6-jre openjdk-6-jre-lib openjdk-6-doc sun-java6-jdk sun-java6-bin sun-java6-fonts sun-java6-jre sun-java6-plugin ; sudo apt-get autoremove && sudo apt-get update -y && sudo apt-get install -y icedtea6-plugin && sudo apt-get upgrade -y
- Tryk ”enter”
- Indtast din brugerkode (koden er usynlig imens man skriver den)
- Tryk ”enter”
Til 10.04 og ældre udgaver (Installere sun-java6-jdk .. Bør kun bruges hvis icedtea ikke virker !):
sudo dpkg --configure -a && sudo apt-get remove --purge icedtea-6-jre-cacao icedtea6-plugin openjdk-6-dbg openjdk-6-demo openjdk-6-doc openjdk-6-jdk openjdk-6-jre openjdk-6-jre-headless openjdk-6-jre-lib openjdk-6-source sun-java6-jdk sun-java6-bin sun-java6-fonts sun-java6-jre sun-java6-plugin ; sudo apt-get update && sudo apt-get install sun-java6-jdk sun-java6-bin sun-java6-fonts sun-java6-jre sun-java6-plugin ; sudo update-alternatives --config java && sudo apt-get upgrade
- Tryk ”enter”
- Indtast din brugerkode (koden er usynlig imens man skriver den)
- Tryk ”enter”
Ved install af Java skal man bruge Højre/Venstre piletaster til at vælge, og Enter til at bekræftige installationen.
Gå tilbage til indholdsfortegnelsen
Dansk sprogunderstøttelse mangler
Ved ændringer i opsætningen af sproget i Ubuntu, skal man genstarte pc’en, før ændringerne træder i kraft.
Når man har installeret Ubuntu, vil der være engelske menuer og mappe navne, men man kan hente de danske sprogpakker i System->Administration->Sprogunderstøttelse (System->Administration->Language Support), installer det danske og fjern det engelske sprog på følgende måde:
Punkt 1: Vælg System->Administration->Language Support og derefter “Install/Remove Languages” (Installer/fjern sprog).
Punkt 2: Find linien med “Danish”, rul billedet ud til højre, sæt et flueben ud for Danish, fjern det ud for English og vælg derefter “Apply Changes” (Anvend ændringer).
Punkt 3: Marker “Dansk” og vælg “Anvend på hele systemet”.
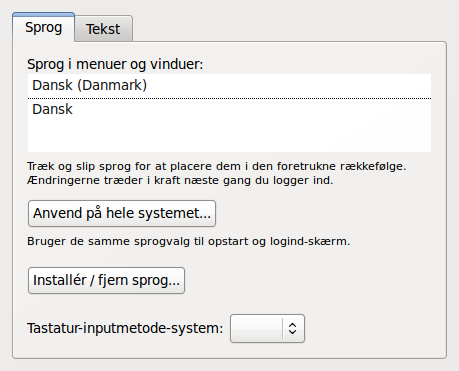
Punkt 4: Genstart pc´en og sproget skulle nu være Dansk.
Punkt 5: Hvis Programmer->Internet->Firefox ikke er blevet ændret til Dansk, kan man i Firefox vælge Tools->Add-ons->Languages og “Enable” Dansk, efter en genstart af Firefox skulle det være ordnet.
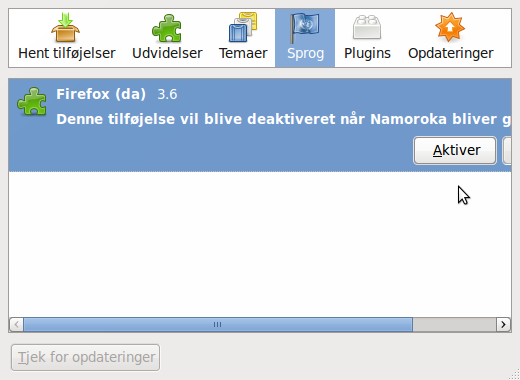
Punkt 6: Hvis der stadigt er steder hvor der er engelsk sprog, kan man prøve at ændre det med denne kommando i Programmer->Tilbehør->Terminal:
sudo apt-get install -y language-pack-da-base language-support-da language-support-writing-da language-pack-gnome-da language-pack-gnome-da-base firefox-locale-da && sudo apt-get purge -y language-support-en language-support-writing-en language-pack-gnome-en language-pack-gnome-en-base language-pack-en-base thunderbird-locale-en-gb language-pack-en
Tastaturlayout er ikke dansk
Det kan i enkelte tilfælde ske at tastaturlayoutet ikke er dansk, selv om man valgte dansk sprog under installeringen af Ubuntu, det kan ændres ved at gå ind i System->Indstillinger->Tastatur->layout og vælge:
- Vælg ”+Tilføj”
- Ud for ”Land” og ”Varianter” vælges Danmark
- Vælg ”+Tilføj”
- Marker det sprog som var der før (f.eks. Engelsk)
- Vælg ”Fjern”
Hvordan laves @ i Ubuntu
I Ubuntu laver man @ ved at trykke samtidigt på ”AltGr og 2”, hvis det ikke virker kan det være at tastaturlayoutet er forkert – dette kan ændres ved at læse kapitlet om ”Tastaturlayout er ikke dansk”.
Gå tilbage til indholdsfortegnelsen
Grafikdriver mangler
De fleste grafikkort er understøttede fra starten, og ellers kan man hente drivere til dem, ved at gå ind i System->Administration->Ydeligere drivere og installere dem derfra.
Hvis der ikke kan hentes drivere, og man er i tvivl om kortet er understøttet, er der følgende 2 muligheder:
Punkt 1: Grafikkortet er understøttet som standard i Ubuntu, dette kan man normalt nemt se ved at kigge lidt på om billedekvaliteten og opløsningen ser fornuftig ud.
Punkt 2: Hvis grafikkortet ikke er understøttet og man ikke kan finde en driver, kan man spørge om hjælp i forum, hvis man gør dette skal man oplyse hvilken pc det drejer sig om og samtidigt gå ind i Programmer->Tilbehør->Terminal, indtaste denne kommando:
sudo apt-get install -y pastebinit ; echo "<Output af kommandoen GPUinfo>" > ~/GPUinfo ; echo "" >> ~/GPUinfo ; echo "<Output af lsb_release>" >> ~/GPUinfo && lsb_release -a >> ~/GPUinfo ; echo "<Output af uname>" >> ~/GPUinfo && uname -a >> ~/GPUinfo ; echo "<Output af lspci -knn | grep -A 3 VGA>" >> ~/GPUinfo && sudo lspci -knn | grep -A 3 VGA >> ~/GPUinfo ; echo "<Output af cat /proc/driver/nvidia/version>" >> ~/GPUinfo && cat /proc/driver/nvidia/version >> ~/GPUinfo ; echo "<Output af lspci -v>" >> ~/GPUinfo && lspci -v >> ~/GPUinfo && echo "<Output af lspci -vv>" >> ~/GPUinfo && lspci -vv >> ~/GPUinfo ; echo "<Output af lshw -C display>" >> ~/GPUinfo && lshw -C display >> ~/GPUinfo ; echo "<Output af xrandr>" >> ~/GPUinfo && xrandr >> ~/GPUinfo ; pastebinit -b http://paste.ubuntu.com ~/GPUinfo
- Tryk ”enter”
- Indtast din brugerkode (koden er usynlig imens man skriver den)
- Tryk ”enter”
Når kommandoen er kørt færdig, kan det f.eks. se sådan her ud i terminalen:
Det er kun “http linien” der skal kopieres og indsendes til forum ( i dette tilfælde http://paste.ubuntu.com/566643/ ). Hvis der ingen “http linje” er i resultatet, er det fordi dette ikke kunne uploades pga. manglende netforbindelse, man må i disse tilfælde så manuelt uploade det til pastebin, som vi har beskrevet det i dette afsnit.
Hvis man ikke har haft installeret programmet pastebinit, før denne kommando køres, vil kommandoen også hente og installere dette.
Opsætning af Compiz
Dette afsnit kan bruges i Gnome skrivebordsmiljø, og ikke i Unity, som er standard i Bla. 11.10
Hvis man har et bare nogenlunde godt grafikkort, kan man lave de flotteste opsætniger med dette program, man kan installere CompizConfig settings manager med denne kommando i Programmer->Tilbehør->Terminal:
sudo apt-get install compizconfig-settings-manager
Programmet kan derefter findes i System->Indstillinger->CompizConfig settings manager og der er en meget god guide i forum om hvordan Compiz skal/kan sættes op, guiden er skrevet af Eitreach og kan findes her.
Problemer med grafik som “hakker” under afvikling af spil og Google earth
Dette afsnit kan bruges i Gnome skrivebordsmiljø, og ikke i Unity, som er standard i Bla. 11.10
Der kan være enkelte grafikkort som ikke kan styre de avancerede grafiske opsætninger som f.eks. Compiz – dette kan løses ved at installere Compiz-switch med denne kommando i Programmer->Tilbehør->Terminal:
sudo wget http://blogage.de/files/3531/download -O- | tar -xzf - && cd compiz-switch-0.4.0~source && sudo make install
Efter installering kan det findes i Programmer->Tilbehør->Compiz-switch og man kan med et enkelt klik slå de avancerede opsætninger fra.
Gå tilbage til indholdsfortegnelsen
Netværk generelt
Punkt 1: De fleste netværkskort kan man hente drivere til, ved at gå ind i System->Administration->Ydeligere drivere og installere dem derfra, så prøv det før resten i dette afsnit.
Punkt 2: Ved trådløst netværk skal man også aktivere det oppe i det øverste panel i højre side, klik på netværksikonet og vælg det ønskede netværk.
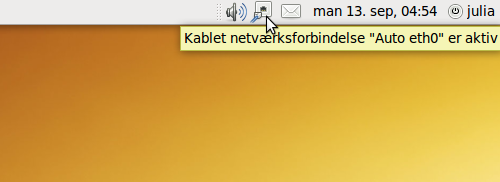
Punkt 3: Der er også den mulighed at netværket fysisk er slået fra, på en del nyere PC’ere, specielt bærbare, er der en lille knap hvor man kan slå netværket fra. Vi er ved at lave et afsnit om det, men indtil videre kan folk bruge denne guide om hvordan man slå den til igen.
Man kan bagefter kontrollere om netværket fysisk er slået fra, ved at køre denne kommando i Programmer->Tilbehør->Terminal:
rfkill list all
Hvis der står “Hard blocked: yes” er netværket stadigt fysisk slået fra, og man skal forsøge igen.
Punkt 4: Kontoller/aktiver netværket under software, og aktiver senderen til trådløst netværk, ved at kører denne kommando:
sudo rfkill unblock all ; sudo iwconfig wlan0 txpower auto
og kontroller om nettet virker, evt. kan man lige prøve at genstarte pc’en.
Netinfo (Kommando til fejlsøgning på netværk)
Hvis de 4 første muligheder ikke virker, kan man skaffe netværksoplysninger på denne måde :
For at understående virker nemmest, kan det være en fordel i at sætte kablet netværk på pc´en først (hvis det er ens usb-netkort der ikke virker, skal dette stadigt være tilsluttet inden kommandoen køres, for ellers kommer der ingen oplysninger om dette). Efter kørslen får man et link til pastebin hvor alle oplysningerne er, og man skal derfor kun sende et link ind i forum ved supportspørgsmål, hvis man ikke har noget som helst netværk der virker, gemmer kommandoen også en fil (kaldet netinfo) i Steder->Hjemmemappe med oplysningerne, som man så kan flytte over på en pc hvor netværket virker, og uploade det som beskrevet her.
Gå ind i Programmer->Tilbehør->Terminal, og indtast denne kommando:
sudo apt-get install -y pastebinit ; echo "<Output af kommandoen Netinfo>" > ~/Netinfo && echo "" >> ~/Netinfo && echo "<Output af lsb_release>" >> ~/Netinfo && lsb_release -a >> ~/Netinfo && echo "<Output af uname>" >> ~/Netinfo && uname -a >> ~/Netinfo && echo "<Output af lspci>" >> ~/Netinfo && lspci >> ~/Netinfo && echo "<Output af lsusb>" >> ~/Netinfo && lsusb >> ~/Netinfo && echo "<Output af rfkill list>" >> ~/Netinfo && rfkill list >> ~/Netinfo && echo "<Output af lshw -C Network>" >> ~/Netinfo && sudo lshw -C Network >> ~/Netinfo && echo "<Output af ifconfig>" >> ~/Netinfo && ifconfig >> ~/Netinfo && echo "<Output af iwconfig>" >> ~/Netinfo && sudo iwconfig >> ~/Netinfo && echo "<Output af nm-tool>" >> ~/Netinfo && nm-tool >> ~/Netinfo && echo "<Output af apt-cache policy usb-modeswitch-data>" >> ~/Netinfo && apt-cache policy usb-modeswitch-data >> ~/Netinfo && echo "<Output af apt-cache show usb-modeswitch-data>" >> ~/Netinfo && apt-cache show usb-modeswitch-data >> ~/Netinfo && echo "<Output af apt-cache policy usb-modeswitch>" >> ~/Netinfo && apt-cache policy usb-modeswitch >> ~/Netinfo && echo "<Output af apt-cache show usb-modeswitch>" >> ~/Netinfo && apt-cache show usb-modeswitch >> ~/Netinfo && echo "<Output af apt-cache policy network-manager>" >> ~/Netinfo && apt-cache policy network-manager >> ~/Netinfo && echo "<Output af apt-cache show network-manager>" >> ~/Netinfo && apt-cache show network-manager >> ~/Netinfo && echo "<Output af lsmod>" >> ~/Netinfo && sudo lsmod >> ~/Netinfo && echo "<Output af iwlist scan>" >> ~/Netinfo && sudo iwlist scan >> ~/Netinfo && pastebinit -b http://paste.ubuntu.com ~/Netinfo
- Tryk ”enter”
- Indtast din brugerkode (koden er usynlig imens man skriver den)
- Tryk ”enter”
Når kommandoen er kørt færdig kan det f.eks. se sådan her ud i terminalen:
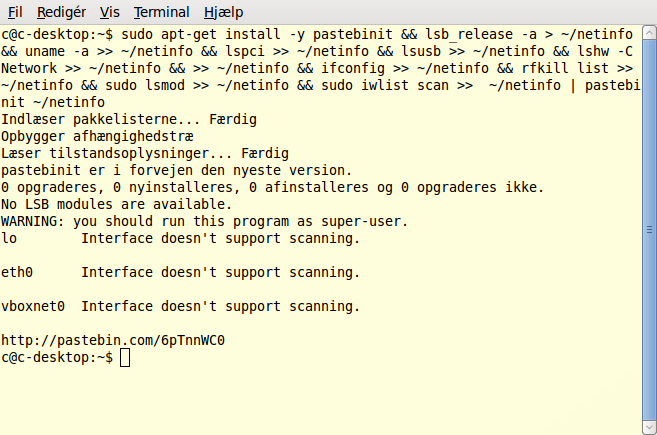
Det er kun “http linien” der skal kopieres og indsendes til forum ( i dette tilfælde http://pastebin.com/6pTnnWC0 ), hvis der ingen “http linie” er i resultatet, er det fordi dette ikke kunne uploades pga. manglende netforbindelse (hverken kablet eller trådløst netværk tilgændeligt). Man må i disse tilfælde så manuelt uploade det til pastebin, som beskrevet i dette dette afsnit.
NemID og Netbanker
Man skal have installeret Java for at NemID og Netbanker virker. Hvis Java ikke virker, kan dette løses ved at gennemgå dette afsnit i guiden
Hvis man (som vi selv gjorte) oplever problemer med at aktivere/bruge NemID på Ubuntu, kan dette nemt løses på følgende måde:
- Gå ind på https://www.tastselv.skat.dk/index.htm for at aktivere NemID første gang
- Vælg “Adgang med digital signatur” og derefter “Log på med NemID”
- Bekræfte at der installeres java-applet på pc´en
Her efter er det bare at følge beskrivelsen på siden for at aktivere NemID, hvilket er ret nemt.
Et andet problem kan være at man har aktiveret Compiz og de avancerede grafiske opsætninger, dette kan løses ved at installere Compiz-switch med denne kommando i Programmer->Tilbehør->Terminal:
sudo wget http://blogage.de/files/3531/download -O- | tar -xzf - && cd compiz-switch-0.4.0~source && sudo make install
Efter installering kan det findes i Programmer->Tilbehør->Compiz-switch og man kan med et enkelt klik slå de avancerede opsætninger fra.
Gå tilbage til indholdsfortegnelsen
Manglende lyd generelt
For 9.10 og 10.04
Oppe i det øverste panel er der et højtalerikon, højreklik på det og kontroller om lyden er sat på “Stilhed”.
Hvis det ikke er tilfælde vælges System->Indstillinger->Lyd, hvor man skal kontrollere om der er skruet op for “Afspilningslydstyrke”.
For 9.04
Oppe i det øverste panel er der et højtalerikon, højreklik på det og kontroller om lyden er sat på “Mute”, hvis det ikke er tilfælde vælges “Åbn lydstyrkekontrol”, hvor man skal kontrollere om der er skruet op for “Master” “Pcm” og “Front”:
For alle udgaver
Hvis lyden stadigt ikke er understøttet, kan man spørge om hjælp i forum. Hvis man gør dette, skal man oplyse hvilken pc det drejer sig om, og samtidigt gå ind i Programmer->Tilbehør->Terminal, indtaste denne kommando:
lsb_release -a && uname -a && lspci
og sende hele resultatet af denne kommando med i indlægget. Dette giver en oversigt over hardware, hvilket kan være meget vigtigt for en evt. løsning af problemet.
Manglende lyd i mikrofon
Hvis der ikke er lyd i mikrofonen, er det højest sandsynligt fordi der ikke er skruet op for den, dette kan ændres på følgende måde:
For 9.10 og 10.04
Oppe i det øverste panel er der et højtalerikon, højreklik på det og vælg “Indstillinger”, kontroller derefter at der er skruet op ved “Optagelydstyrke”:
For 9.04
Oppe i det øverste panel er der et højtalerikon, højreklik på det og vælg “Åbn lydstyrkekontrol”, hvor man skal kontrollere om der er skruet op for “Front Mic” :
For alle udgaver
Hvis lyden stadigt ikke er understøttet, kan man spørge om hjælp i forum. Hvis man gør dette, skal man oplyse hvilken pc det drejer sig om, og samtidigt gå ind i Programmer->Tilbehør->Terminal, indtaste denne kommando:
lsb_release -a && uname -a && lspci
og sende hele resultatet af denne kommando med i indlægget, dette giver en oversigt over hardware, hvilket kan være meget vigtigt for en evt. løsning af problemet.
Så hvis man har aktiveret denne driver og har lydproblemer, bør man gå ind i System->Administration->Ydeligere drivere og deaktivere driveren, ved at klikke på den og vælge “Fjern”.
Problemer med afspilning af Lydfiler – DVD´er – Netradio/tv
Dette har vi slået sammen til et emne – fordi det ganske simpelt kan løses på en måde.
Som udgangspunkt mangler der drivere i Ubuntu og den afspiller som er standard, er ikke den bedste, så brug VLC media Player og installer den og drivere som beskrevet i denne guide.
Når der er installeret som beskrevet i VLC guiden, vil man kunne finde kapitler om de forskellige spørgsmål i den oversigt over kapitler og afsnit, som kan findes i starten af guiden.
Gå tilbage til indholdsfortegnelsen
Kørsel af Windowsprogrammer i Ubuntu
I en del tilfælde kan det godt lade sig gøre at kører programmer, som er beregnet til Windows i Ubuntu, dette kan gøres i gennem programmet Wine, vi vil ikke her beskrive hvordan det gøres.
Windows Messenger i Ubuntu
Hvis man har en Windows Messengerkonto og vil bruge den i Ubuntu, kan man bruge Empathy som findes i Programmer->Internet->Empathy IM klient.
Hvis man bruger en ældre udgave af Ubuntu, kan Empathy installeres med denne kommando i Programmer->Tilbehør->Terminal:
sudo apt-get install -y empathy
Vi syntes personligt at Empathy er kedeligt i designet og bruger selv programmet aMSN til chat, aMSN er nok det program som mest ligner det som man bruger i Windows og det kan installeres med denne kommando i Programmer->Tilbehør->Terminal:
sudo apt-get install -y amsn
Efter installering kan det findes i Programmer->Internet->aMSN.
Gå tilbage til indholdsfortegnelsen
Vælg hvilket styreprogram der skal starte op automatisk ved dualboot
Man skal bruge programmet Startup-manager, det kan bla. hentes i Programmer->Ubuntu Softwarecenter eller med denne kommando i Programmer->Tilbehør->Terminal:
sudo apt-get install -y startupmanager
Efter installering går man ind i System->Administration->Startup-manager->Boot options og i feltet “Default operating system” sætter man det ønskede styresystem ind, dette gøres ved at klikke på pilene ude til højre, afslut ved at vælge “Luk”.
Ved boot vil bootloaderen fremhæve det ønskede styresystem som førstepriotet og boote op på dette efter 10 sekunder, forsinkelsen i boottiden kan man i øvrigt også kan ændre, ved f.eks. at sætte denne til 3 sekunder i “Timeout in seconds” som vist her:
Sæt kun “Timeout in seconds” til 0, hvis der samtidigt er indsat navnet på det operativtsystem, som man har installeret startup-manager i, ind under “Default operating system“, hvis man f.eks. har sat Windows ind under “Default operating system” og samtidigt sætter “Timeout in seconds” til 0, vil man ikke få mulighed for at vælge Ubuntu under boot, og man kan heller ikke ændre det tilbage igen, i disse tilfælde bør man ikke sætte “Timeout in seconds” lavere en 3 sekunder, så der stadigt er mulighed for at komme ind og ændre det igen.
Gå tilbage til indholdsfortegnelsen
Automatisk opstart af programmer sammen med Ubuntu
Man kan indstille Ubuntu til at der starter programmer op ved boot, dette kan gøres via System->Indstillinger->Opstartsprogrammer.
Man kan tilføje nye programmer til listen ved at vælge “+Tilføj” og trække (drag n drop) ikonet over i listen, men man kan også bare skrive programmets navn og opstartskommnando, og derefter vælge “+Tilføj”.
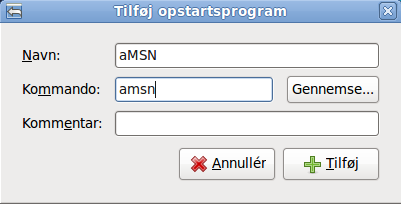
Bemærk at man skal bruge små bogstaver i feltet “kommando”, og i tilfælde hvor der er en bindestreg (som f.eks. i gmail-notify), skal denne også med.
En anden måde er, at man starter alle de programmer man vil have under opstart op, og derefter vælger “Husk automatisk kørende programmer når der logges ud”, men hvis man glemmer at lukke programmer, som man ikke ønsker skal starte under boot, vil disse komme med ved den næste opstart, så vi vil anbefale at man benytter en af de 2 første muligheder.
Man kan også benytte System->Indstillinger->Opstartsprogrammer til at fjerne uønskede opstartsprogrammer, ved at fjerne fluebenet ud for programmets navn.
Gå tilbage til indholdsfortegnelsen
Hardwareinfo i Ubuntu
I de næste 6 afsnit vil vi vise lidt om de mest almindelige metoder til at skaffe info om hardware i Ubuntu, alt efter hvad det præcist er som man skal bruge, kan det være vidt forskellige programmer og funktioner der skal benyttes.
Diskforbrugsanalyse
Dette er et standardprogram i Ubuntu og findes i Programmer->Tilbehør->Diskforbrugsanalyse, det viser præcist hvor meget plads der er brugt og hvor meget der er tilbage på harddisken.
Systemovervågning
Dette er et standardprogram i Ubuntu og findes i System->Administration->Systemovervågning, i ”Resurser” viser det præcist hvor meget forbruget er på CPU, RAM og internettet. Man kan også vælge ”System” for at se hvilken udgave af Ubuntu man bruger, ”Processor” for at se forbruget på de forskellige processer, og ”Filsystemer” for at se hvilket filsystemer der er tilsluttet pc´en.
Sysinfo
Dette program er ikke standard i Ubuntu, men det kan installeres med denne kommando i Programmer->Tilbehør->Terminal:
sudo apt-get install sysinfo
Derefter kan programmet findes i Programmer->Systemværktøjer->Sysinfo, i menuerne ude i venstre side kan man vælge, præcist hvilken hardware man vil have info om.
Gparted
Dette program er ikke standard i Ubuntu, men det kan installeres med denne kommando i Programmer->Tilbehør->Terminal:
sudo apt-get install gparted ntfsprogs
Derefter kan programmet findes i System->Administration->Gparted (System->Administration->Partitionshåndtering i ældre udgaver en 9.10), det giver en præcis oversigt over partitionerne og forbruget på disse, desuden kan man bruge Gparted til at formaterer med, det har vi beskrevet mere om i dette kapitel.
Hardware censors monitor
Dette afsnit kan bruges i Gnome skrivebordsmiljø, og ikke i Unity, som er standard i Bla. 11.10
Dette program er ikke standard i Ubuntu, men det kan installeres med denne kommando i Programmer->Tilbehør->Terminal:
sudo apt-get install sensord sensors-applet
Efter installeringen skal/kan det tilføjes til panelet på følgende måde:
Højreklik på det panelet og vælg ”+Tilføj til panel”
Vælg ”Hardware censors monitor” og vælg derefter ”+Tilføj”.
Programmet giver en fin oversigt over temperaturer i pc´ens hardware og man kan indstille det efter eget ønske, ved at højreklikke på det og vælge ”Preferences”.

Har man 2+ harddiske, kan de overskydende ikke gå på standby, hvis man overvåger temperaturen.
Info via Terminalen
Dette er et standardprogram i Ubuntu og findes i Programmer->Tilbehør->Terminal, vi vil herunder gennemgå de mest alm. kommandoer og hvad de kan give af oplysninger.
top
Viser cpu og ramforbrug samt kørende programmer (afsluttes med ‘q’).
cat /proc/cpuinfo
Oplysninger om CPU.
free -m
Oplysninger om Ram.
apt-cache search programnavn
Søgemaskine i terminal, hvor man kan søge efter nye programmer.
whereis programnavn
“whereis programnavn” er et “locate the binary”-program (de binære filer er indekseret, det er derfor man automatisk kan afslutte et programnavn med et tryk på tab)
locate programnavn
Søgemaskine i terminal, med oversigt over hvilken mapper filerne ligger i.
lsb_release -a && uname -a && lspci && cat /proc/cpuinfo && free -m
Giver oplysninger om hvilken udgave af Ubuntu der er installeret, hvilken bitudgave det er og en liste med hardware (internt hardware).
lsb_release -a && uname -a && lspci && lsusb && cat /proc/cpuinfo && free -m
Giver oplysninger om hvilken udgave af Ubuntu der er installeret, hvilken bitudgave det er og en liste med hardware (både internt og externt hardware).
Upload af tekstbaseret materiale til Ubuntu Pastebin
Det kan i nogle tilfælde være nødvendigt, at sende større resultater af kommandoer ind til forum ved support, så for at trådene ikke bliver uoverskueligt lange, kan man uploade teksten og kun sende et link ind.
Vi vil her beskrive punkt for punkt hvordan det skal gøres, og det er i øvrigt nemt nok når man altså lige ved hvordan, i dette tilfælde viser vi en af de meget korte kommandoer, men det er for at dette afsnit ikke skal fylde alt for meget.
Her tager vi et eksempel med kommandoen “lsb_release -a” i terminalen, men det kan også sagtens være et paste fra et dokument der uploades, og metoden er helt den samme.
Her har vi kørt kommandoen i Programmer->Tilbehør->Terminal:
c@c-desktop:~$ lsb_release -a
No LSB modules are available.
Distributor ID: Ubuntu
Description: Ubuntu 10.04.1 LTS
Release: 10.04
Codename: lucid
c@c-desktop:~$
Kopier hele teksten og gå ind på Ubuntu Pastebin, paste det i feltet “Content”, udfyld “Poster”, og vælg derefter “Paste”, man behøver ikke udfylde personoplysninger eller mailaddresse.
Efter at man har valgt “Paste”, vil der oppe i “http linien” være kommet et link til det indsendte matriale (f.eks. i dette tilfælde http://pastebin.com/n7Yz8Viu ), kopier dette link og send det ind i forum i et indlæg.
Gå tilbage til indholdsfortegnelsen
Harddiske generelt
Husk at man altid bør afmontere harddiske korrekt inden de fjernes fra pc´en, dette gælder både i Ubuntu og i Windows!
Montering af harddiske
Man kan tilføje et ikon til panelet, hvor man kan vælge hvilken harddiske som man vil montere (have aktiveret), højreklik på panelet:
Vælg ”+Tilføj til panel”, vælg ”Diskmontering” og vælg derefter ”+Tilføj”.
Man kan derefter montere/afmontere harddiskene ved at venstreklikke på dem via ikonet i panelet og vælge hvad man nu ønsker.
Harddisk vil ikke monteres
Dette skyldes ofte at harddisken har været tilsluttet en Windowspc og ikke er blevet korrekt afmonteret bagefter. Prøv at sætte harddisken på en Windowspc igen, og afmonter den igen ved at bruge “sikker fjernelse af hardware”.
Manglende rettigheder til harddiske
I enkelte tilfælde kan man komme ud for at man ikke kan ændre på filer/mapper på externe harddiske, man kan ændre rettighederne ved at undersøge hvad det externe drev hedder i Steder->Computer og indsætte det i denne kommando, hvor vi har skrevet “XXXXXXX”:
sudo chown -R /media/XXXXXXX
Hvorefter kommandoen skal køres i Programmer->Tilbehør->Terminal.
Formatering af harddiske
Bemærk at alle data på en Hdd bliver slettet når man formatere den!
Man kan bruge programmet Gparted til at formatere med, det kan findes i System->Administration->Gparted (System->Administration->Partitionshåndtering i ældre udgaver en 9.10). Hvis det ikke er installeret, kan det gøres med denne kommando i Programmer->Tilbehør->Terminal:
sudo apt-get install gparted ntfsprogs
Vi vil her vise hvordan man formatere en partition eller harddisk:
Punkt 1: Gå ind i System->Administration->Gparted (og indtast brugerkode).
Punkt 2: Oppe i højre hjørne vælger man hvilken partition eller harddisk man vil formatere.
Punkt 3: Højreklik på den man hvilken partition eller harddisk man vil formatere og vælg: Afmonter.
Punkt 4: Højreklik på den man hvilken partition eller harddisk man vil formatere og vælg: Formater til-> “Ønsket Filsystem”.
Punkt 5: Vælg “Anvend”. Gparted vil nu formatere parttionen.
Diskdefragmentering
Det er ikke nødvendigt at diskdefragmentere i Ubuntu, dette skyldes at filsystemet er anderledes opbygget end i Windows, hvor man bruger enten fat32 eller nfts, men hvis man har externe harddiske, som man benytter på begge styresystemer og derfor er med fat32 eller nfts, kan det (pga. den måde Windows arbejder på) stadig godt være en god ide at diskdefragmentere fra en Windows pc. Dem som ikke har prøvet at diskdefragmentere i Windows før, kan gøre det på følgende måde:
Gå ind på Startknappen->Alle Programmer->Tilbehør->Systemværktøjer->Diskdefragmentering og defragmenter harddisken, alt afhængig af hvor fragmenteret den er, kan det være nødvendigt at gentage dette et par gange.
Ændring af interval mellem harddisk tjek under opstart af ubuntu
Ubuntu kontrollere som standard hardisken ved hver opstart, vi har lavet en sammensat kommando (vi bruger den selv), der ændre det til hver 100 gang og som vil virke på de fleste installationer, både ved alm. install og ved dualboot.
Gå ind i Programmer->Tilbehør->Terminal og indtast denne kommando:
sudo tune2fs -c100 -i12m /dev/sd*
Hvis man vil ændre det tilbage til standard, kan man gøre det med denne kommando i Programmer->Tilbehør->Terminal:
sudo tune2fs -c1 -i12m /dev/sd*
Bemærk at der vil komme fejlmeldinger. Dette sker der intet ved, og det skyldes at kommandoen er lavet til at ændre det på mange partitioner, uanset om de så eksistere eller ej.
Gå tilbage til indholdsfortegnelsen
Ændring af Grub
Hvis man har en PC med Windows installeret, og derefter vil installere Ubuntu, fungerer det næsten automatisk og Grub2 installeres direkte, så man kan vælge hvilket system du vil bruge under opstart. Men det er anderledes hvis man har installeret Ubuntu først og derefter vælger at installere Windows som dualboot, fordi Windows ikke tager hensyn til andet end sig selv, og derfor overskriver MBR (MasterBootRecord), så man ikke kan vælge Ubuntu ved opstart, men det kan løses på følgende måde:
BEMÆRK AT:
- Man skal være opmærksom på hvilken partition man vælger.
- Hvis man har separat /home eller /boot er fremgangsmåden lidt anderledes, men da dette ikke er så almindeligt blandt Ubuntu-brugere, vil det ikke blive forklaret her.
- De nævnte stier i guiden er på engelsk, da dette er standardsproget ved kørsel på livecd, og at Programmer->Tilbehør->Terminal derfor er nævnt som Applications>Accessories>Terminal.
- Denne guide er skrevet til at ændre Grub2, som er standard fra Ubuntu 9.10 og i nyere udgaver.
Punkt 1: Fjern først ALLE externe hardiske og usb-stick der evt skulle være på PC´en, ellers kan man ikke være sikker på at Grub installeres det rigtige sted, og desuden vil der bare være endnu flere partitioner at gennemgå, for at finde ud af hvilken en der er Ubuntu´s.
Punkt 2:: Start PC´en op på en Ubuntu livecd, hvis du ikke lige hvad vi mener, er der en guide om livecd her (link indsættes)
Punkt 3:: Gå ind i Applications>Accessories>Terminal og indsæt denne kommando:
sudo blkid
- Tryk ”enter”
- Indtast din brugerkode (koden er usynlig imens man skriver den)
- Tryk ”enter”
Det kan f.eks. give dette resultat :
ubuntu@ubuntu:~$ sudo blkid
/dev/loop0: TYPE="squashfs"
/dev/sda1: UUID="C81C44DE1C44C8E0" TYPE="ntfs"
/dev/sda2: UUID="f60cc429-f3a5-4364-a11f-b84fff407e2b" TYPE="ext4"
/dev/sda5: TYPE="swap" UUID="3f2293b8-2c78-45b6-bcc1-352e374eb8a8"
/dev/ramzswap0: TYPE="swap"
Punkt 4: Din Ubuntupartition er den der hedder “ext4”, og din windowspartition hedder “ntfs”. Du skal indsætte UUID i kommandoen i pkt. 5, hvor der står XXX. Du skal bruge hele rækken af tal og bogstaver, men uden anførselstegnene. I eksemplet altså f60cc429-f3a5-4364-a11f-b84fff407e2b
Læg også mærke til, hvor Ubuntupartitionen er monteret – i eksemplet er det /dev/sda2, dette skal indsættes i kommandoen i pkt. 5, hvor der står YYY.
For at uddybe det lidt bedre, vil kommandoen i det viste eksempel komme til at hedde:
sudo grub-setup -d /media/f60cc429-f3a5-4364-a11f-b84fff407e2b/boot/grub -m /media/f60cc429-f3a5-4364-a11f-b84fff407e2b/boot/grub/device.map /dev/sda2
Punkt 5: Gå ind i Applications>Accessories>Terminal og kør denne kommando (husk først at ændre den som beskrevet i pkt. 4 ) :
sudo grub-setup -d /media/XXX/boot/grub -m /media/XXX/boot/grub/device.map /dev/YYY
- Tryk ”enter”
- Indtast din brugerkode (koden er usynlig imens man skriver den)
- Tryk ”enter”
Punkt 6: Når kommandoen er gennemført genstartes PC´en, og den vil nu kun kunne starte op i Ubuntu, så lad PC´en starte op, og gå derefter ind i Applications>Accessories>Terminal og kør denne kommando:
sudo update-grub
- Tryk ”enter”
- Indtast din brugerkode (koden er usynlig imens man skriver den)
- Tryk ”enter”
Punkt 7: Når kommandoen er gennemført genstartes PC`en igen, og der vil nu være mulighed for at vælge både Ubuntu og Windows.
Gå tilbage til indholdsfortegnelsen
Opsætning af printer
Gå ind i System->Indstillinger->Standardprinter og find den ønskede printer.
Hvis printeren ikke er understøttet, kan man installere pakker til HP og Brother printere med disse kommandoer i Programmer->Tilbehør->Terminal:
HP:
sudo apt-get install hplip
Brother:
sudo apt-get install brother-lpr-drivers-extra brother-cups-wrapper-extra
Hvis printeren derefter stadigt ikke er understøttet og man ikke kan finde en driver, kan man spørge om hjælp i forum, hvis man gør dette skal man oplyse præcist hvilken pc og printer det drejer sig om, og samtidigt gå ind i Programmer->Tilbehør->Terminal, indtaste denne kommando:
lsb_release -a && uname -a && lspci && lsusb
og sende hele resultatet af denne kommando med i indlægget, dette giver en oversigt over hardware, hvilket kan være meget vigtigt for en evt. løsning af problemet.
PDF printer
Man kan gemme sine filer og udskrive dem som PDF format i alle programmer (Bla. i Firefox), dette giver en fordel hvis man skal printe filen fra en Windows pc, eller i øvrigt har brug for at gemme i PDF format.
Installer cups-pdf pakken og opret en mappe som hedder “PDF” i din hjemmemappe, med denne kommando i Programmer->Tilbehør->Terminal:
sudo apt-get install cups-pdf && mkdir $HOME/PDF
Man kan derefter gemme filer i PDF format, ved f.eks. i Firefox at vælge Filer->Udskriv, markere på PDF og derefter vælge “Udskriv”.
Filen vil nu blive gemt i PDF format og kan derefter findes i Steder->Hjemmemappe->PDF.
Dokumenter med mange sider gør din desktop ubrugelig i meget lang tid, da cups-pdf printeren (som er et software program) tager næsten al processor kraft.
Gå tilbage til indholdsfortegnelsen
Opsætning af webcam
I de fleste tilfælde kan man få Web-cam til at virke ved at hente programmet Cheese, dette kan installeres med denne kommando i Programmer->Tilbehør->Terminal:
sudo apt-get install cheese
og kan efter installering findes i Programmer->Grafik->Cheese.
Hvis Web-cam derefter stadigt ikke er understøttet, kan man prøve at installere pakken “luvcview”, som kan installeres med denne kommando i Programmer->Tilbehør->Terminal:
sudo apt-get install luvcview
Hvis der stadigt ikke kan skabes kontakt til webcam, kan man spørge om hjælp i forum, hvis man gør dette skal man oplyse hvilken pc det drejer sig om og samtidigt gå ind i Programmer->Tilbehør->Terminal, indtaste denne kommando:
lsb_release -a && uname -a && lspci && lsusb
og sende hele resultatet af denne kommando med i indlægget, dette giver en oversigt over hardware, hvilket kan være meget vigtigt for en evt. løsning af problemet.
Gå tilbage til indholdsfortegnelsen
Panel er blevet slettet
Dette afsnit kan bruges i Gnome skrivebordsmiljø, og ikke i Unity, som er standard i Bla. 11.10
Det kan ske at man får slettet et af panelerne på skrivebordet, men de kan nemt gendannes på følgende måde:
Højreklik på det tilbageværende panel og vælg ”Nyt panel”.
For at tilføje de muligheder i panelet som man ønsker, skal man højreklikke på det nye panel og vælge ”+Tilføj til panel”.
Som standard indeholder det øverste panel:
- Hovedmenu
- Ikon til Firefox (originalen ligger i Programmer->Internet)
- Ikon til hjælp og support (originalen ligger i System->Hjælp og support)
- Statusfelt
- Ur
- Session af indikatorpanelprogram
Som standard indeholder det nederste panel:
- Vis skrivebordet
- Vinduesliste
- Arbejdsområdeskifter
- Papirkurv
Ikoner til f.eks. Firefox kan man lave, ved at holde venstre museknap nede på ikonet og derefter trække kopien af ikonet hen på panelet (Drag n´ Drop).
Gå tilbage til indholdsfortegnelsen
Fjern ikoner til externe enheder fra skrivebordet
Med mindre man ved præcist hvad man laver, vil vi ikke anbefale at man ændre, på andet en det som vi beskriver her. I værste tilfælde kan man slette vigtige funktioner i Ubuntu!
Man kan fjerne ikoner til externe enheder fra skrivebordet, ved at trykket på Alt+F2 og skrive “gconf-editor”.
Brug de små pile til at vælge: apps->nautilus og marker med venstre museknap ved “desktop”.
I feltet “volumes _visible” fjerner man fluebenet og derefter kan vinduet lukkes ned.
For at man stadigt kan afmontere/fjerne externe enheder på en sikker måde, bør man derefter indsætte et ikon til Diskmontering i panelet, dette gøres på følgende måde:
- Højreklik på et panel og vælg “+Tilføj til panel”.
- Marker “Diskmontering”.
- Vælg “+Tilføj” og derefter “Luk”.
Ikonet til diskmontering kan nu flyttes til den ønskede placering, ved at højreklikke på det og vælge “Flyt”, til slut kan man låse placeringen, ved at højreklikke på ikonet og vælge “Lås til panel”.
Gå tilbage til indholdsfortegnelsen
Fejlmeldinger i Ubuntu generelt
Som i et hvert andet styresystem, kan det forekomme at Ubuntu en sjælden gang kommer med en fejlmelding, i langt de fleste tilfælde kan det nemt rettes og vi vil i de følgende afsnit gennemgå de mest almindelige fejlmeldinger.
De fleste fejl skal (eller kan) rettes via terminalen, men hvis man ikke har brugt terminalen før, kan man læse om den i denne guide.
Mount of filesystem failed
I enkelte tilfælde kan der ske en fejl under opstart af Ubuntu, som giver denne fejlmelding:
mount of filesystem failed
a maintenance shell will now be started.
Control-D will terminate this shell and re-try
root@BRUGERNAVN
Når denne kommandopromt kommer, skal man skrive:
fsck
Bagefter skal man bekræfte kommandoen ved at trykke på “Enter”, og indtaste sit password og trykke på “Enter”.
Derefter vil der blive foretaget et systemtjek, evt. fejl vil blive rettet og pc´en burde kunne starte op igen.
dpkg –configure -a
Det kan ske at man under f.eks en opdatering får følgende fejlmelding:
dpkg was interrupted, you must manually run 'dpkg --configure -a' to correct the problem.
Der kan være flere forskellige årsager til denne fejltype, men det er ikke så vigtigt når vi snakker om selve løsningen af problemet.
Gå ind i Programmer>Tilbehør>Terminal og indsæt følgende kommando:
sudo dpkg --configure -a && sudo apt-get autoremove && sudo apt-get update && sudo apt-get upgrade
Som vist på dette billede:
- Tryk ”enter”
- Indtast din brugerkode (koden er usynlig imens man skriver den)
- Tryk ”enter”
Manglende Key
Fra Ubuntu 9.10 og i senere udgaver, burde key´s automatisk blive installeret og dette afsnit bør derfor kun være noget, som skal benyttes i ældre udgaver
Under installering af programmer i Ubuntu, kan man risikere at der kommer en fejlmelding om manglende key (nøgle) til et program, man skal så kigge efter hvilket nummer nøglen har og indsætte det nummer hvor vi her har skrevet XXXXXXXXXXXX :
sudo apt-key adv --recv-keys --keyserver keyserver.ubuntu.com XXXXXXXXXXXX
og derefter kører den kommando i Programmer->Tilbehør->Terminal som vist på dette billede:
- Tryk ”enter”
- Indtast din brugerkode (koden er usynlig imens man skriver den)
- Tryk ”enter”
Liste med key´s
Her er en liste med de key´s vi indtil videre er stødt på og hvilken kommando de kan tilføjes med:
Medibuntu
sudo apt-key adv --recv-keys --keyserver keyserver.ubuntu.com 2EBC26B60C5A2783
Openoffice 3.0
sudo apt-key adv --recv-keys --keyserver keyserver.ubuntu.com 60D11217247D1CFF
Chromium
sudo apt-key adv --recv-keys --keyserver keyserver.ubuntu.com 4E5E17B5
Problem with audio playback i Skype
Det kan ske det at man får denne fejlmelding “Problem with audio playback” i Skype. Dette kan i de fleste tilfælde løses på denne måde:
Højreklikke på Skype ikonet i panelet, vælg Options->Sound devices og sæt indstillingerne sådan her:
Hvis ikke dette virker kan man prøve at sætte alle valgmuligheder på Pulse, som vist på dette billede:
Kunne ikke opnå låsen /var/lib/dpkg/lock
Dette problem er der 2 løsninger til, det er oftes den første mulighed der er problemet.
Punkt 1: Under installering af et program via terminalen glemte man at skrive “sudo” før kommandoen, det vil f.eks. give dette resultat:
c@c-desktop:~$ apt-get install vlc
Indlæser pakkelisterne... Færdig
Opbygger afhængighedstræ
Læser tilstandsoplysninger... Færdig
Læser oplysninger om udvidet status
klargører pakketilstande... Færdig
E: Kunne ikke åbne låsefilen /var/lib/dpkg/lock - open (13 Permission denied)
E: Unable to lock the administration directory (/var/lib/dpkg/), are you root?
c@c-desktop:~$
Løsningen vil i dette tilfælde være at skrive “sudo” før kommandoen, i dette tilfælde:
sudo apt-get install vlc
Punkt 2 Hvis man forsøger at installere programmer eller opdateringer fra 2 steder samtidigt, eller at Ubuntu selv er i gang med at søge efter opdateringer imens man vil installere programmer, vil man få denne fejlmelding:
E: Kunne ikke opnå låsen /var/lib/dpkg/lock - open (11 Resource temporarily unavailable)
E: Unable to lock the administration directory (/var/lib/dpkg/), is another process using it?
Det kan løses ved at vente på at Ubuntu er færdig med den første opgave, men i enkelte tilfælde kan det være nødvendigt at genstarte pc´en.
Lad være med at genstarte pc´en midt i en installering eller opdatering – vent til opgaven er færdig og prøv så at installere en gang til, hvis det så stadigt ikke virker, eller der slet ikke er installeringer / opdateringer i gang, kan en genopstart løse problemet.
Gå tilbage til indholdsfortegnelsen
Hvilken udgave af Ubuntu er det
Hvis man ikke ved hvilken udgave udgave af Ubuntu, samt om det er 32 eller en 64 bit udgave, kan man finde ud af det på følgende måde:
Gå ind i System->Om Ubuntu, hvor det vil fremgå hvilken udgave man kører med:
Er det en 32 eller 64 bit udgave
Gå ind i Programmer->Tilbehør->Terminal og indsæt denne kommando:
uname -a
Hvis resultatet er:
Linux c-desktop 2.6.28-15-generic #48-Ubuntu SMP Wed Jul 29 08:53:35 UTC 2009 x86_64 GNU/Linux
Er det en 64 bits udgave – det er x86_64 GNU/Linux som fortæller dette, et andet resultat betyder at det er en 32 bit udgave man har.
Gå tilbage til indholdsfortegnelsen
Support til Ubuntu
Her kan man få gode råd og support til Ubuntu, der er også en forumdel med guides.
Man kan også bruge IRC kanalen #ubuntu-dk og stille sine spørgsmål der. Vi har lavet en guide om Xchat, hvor det er beskrevet hvordan man installere programmet og logger ind på kanalen, guiden kan findes her.
Hvorfor bruges kommandoer ofte til support og i guides
Som ny ubuntubruger kan det være en smule forvirrende at lære brugen af Terminalen (Programmer->Tilbehør->Terminal) og kommandolinier, de fleste vil være vant til at installere programmer på den grafiske måde – fordi de aldrig har prøvet andet.
Der er som udgangspunkt følgende muligheder for at installere programmer i Ubuntu:
System->Administration->Synaptic pakkehåndtering (Brug ”Søg” i stedet for ”Hurtigsøgning”).
Programmer->Ubuntu Softwarecenter (Vælg “Vis” og kontroller at den er sat på “Alle programmer”).
Programmer->Tilbehør->Terminal (som er kommando baseret).
I Ubuntu 9.10 er Programmer->Tilføj-fjern blevet erstattet af Programmer->Ubuntu Softwarecenter.
I alle de nævnte tilfælde, skal man indtaste sin brugerkode for at man kan installere, indtast din “brugerkode” (koden er usynlig imens man skriver den) og trykke på ”Enter”.
Ubuntu er således ganske glimrende til at håndtere grafisk installering af programmer og de fleste brugere vil nemt kunne finde ud af Tilføj-fjern, Synaptic og Ubuntu Softwarecenter, som sådan kan vi personligt godt forstå, at nye brugere vil foretrække den grafiske løsning og i de tilfælde, hvor folk direkte i forum skriver at de foretrækker grafisk support, vil de fleste kunne få dette.
For os som skal give supporten, er en af de store fordele ved Terminalen, at vi er mere sikre på hvad der sker og hvordan man kan ændre på det igen, vi har desværre set fejl og misforståelser i forum, som nemt kunne være undgået hvis folk havde fået en kommandolinie, i stedet for selv at lede i Tilføj-fjern, Synaptic eller Ubuntu Softwarecenter efter programmer.
Hvis man i Tilføj-fjern glemmer (eller ikke bliver gjort opmærksom på) at man skal indstille den på ”Alle tilgængelige programmer”, eller at man i Synaptic ikke bruger ”Søg” men ”Hurtigsøgning”, kan man ikke finde alle pakker og der er i enkelte tilfælde – som f.eks. med programmet xchat, mulighed for at finde 2 programmer der starter med ”xchat”, denne fejl har vi set flere gange efterhånden og det kunne være undgået med en enkelt kommando:
sudo apt-get install xchat
Hvilket sikre at man får præcist det program som var hensigten, desuden kan der være enkelte programmer – som f.eks. Medibuntu, der er så besværlige at installere på den grafiske metode, at vi til enhver tid vil anbefale folk at installere dem via terminalen.
Et andet problem kan også være i de situationer, hvor man skal have hardware specs. (info om hardware), hvis ikke folk 100% ved det, kan en enkelt kommando som:
lsb_release -a && uname -a && lspci
give info om hvilken udgave af Ubuntu det drejer sig om, hvilken bitudgave det er, samt en liste med hardwareinfo, hvilket kan være meget afgørende for at et problem overhovedet kan løses.
En anden ting er så vanens magt, generelt foretrækker de fleste nye brugere den grafiske løsning, men efterhånden som de så får lært Terminalen at kende, skifter de stille og roligt over til at bruge denne, resultatet er så at de erfarne brugere som yder support i forum, er vant til selv at løse ting via Terminalen, hvilket resultere i at vi yder support på den måde vi selv er vant til og hvor vi ved at der er mindst chancer for misforståelser og andre menneskelige fejl.
Så generelt vil vi anbefale, at dem som helst vil undgå Terminalen, skriver i deres indlæg “at de vil foretrække grafisk support i det omfang hvor det er muligt”, hvis man gør dette skal man blot være klar over, at der så er flere af dem som supporter i forum, der enten ikke kan svare med en grafisk løsning eller alligevel skriver en kommandobaseret løsning, men tag lige med at det er gratis support, som er baseret på frivillig indsats, så forvent ikke at de ”gamle rotter” ændre deres metoder til grafisk, bare fordi andre bedre kan lide dette.
Gå tilbage til indholdsfortegnelsen
Bidragydere til denne guide
laoshi, Ajenbo, TitanusEramius, Stra, zob, lath, thj01, soundpartner og Christian Arvai
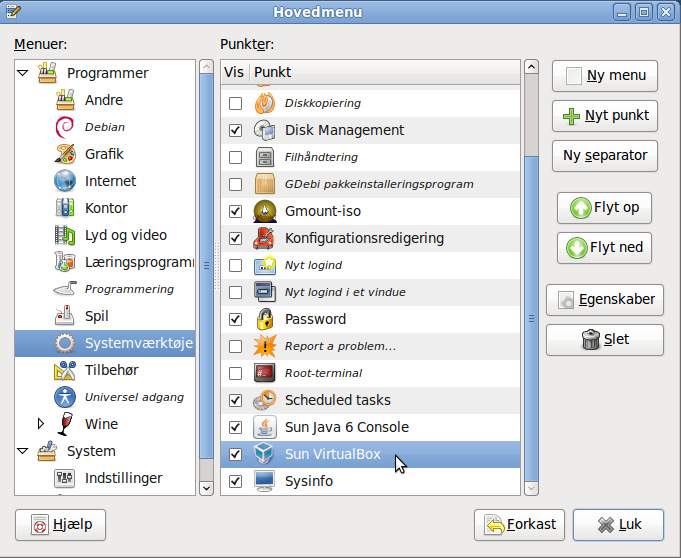
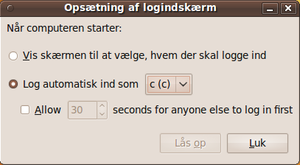
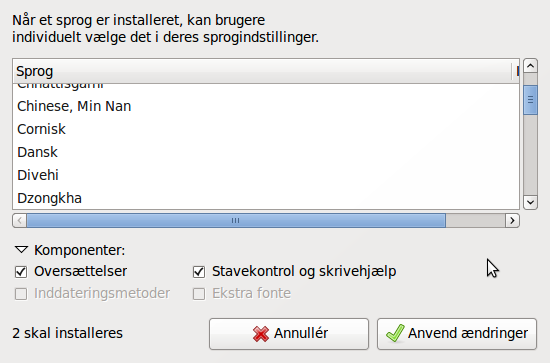
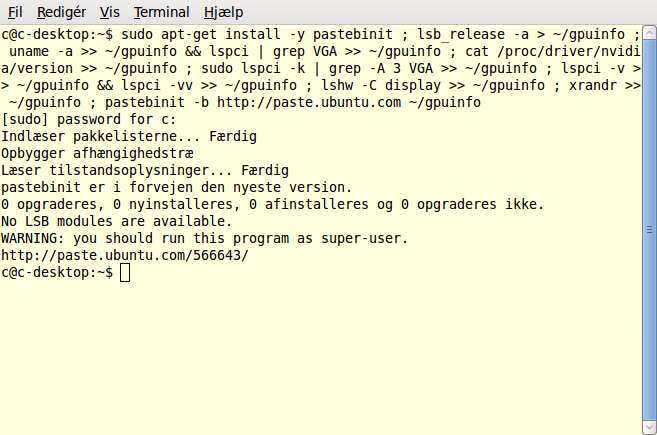
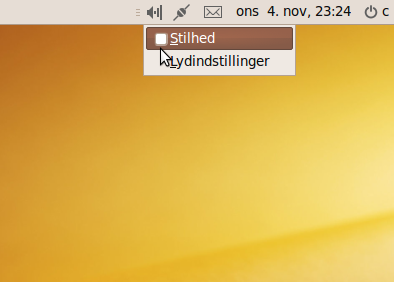
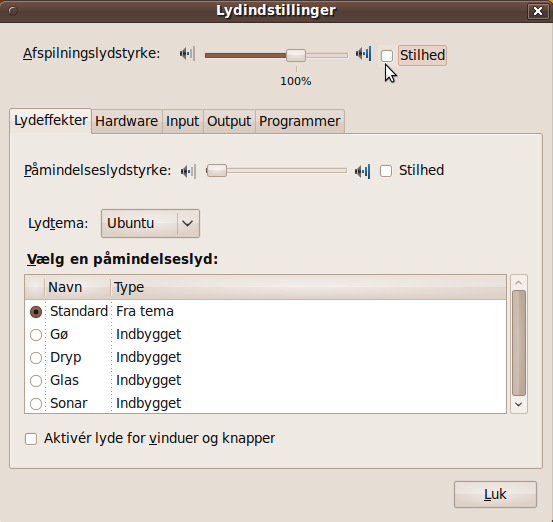
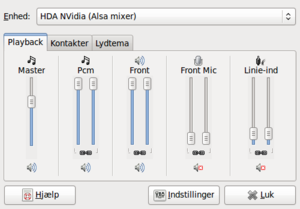
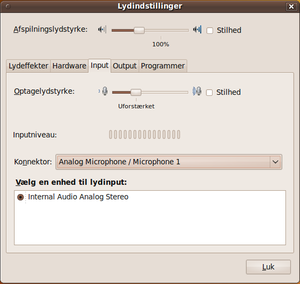
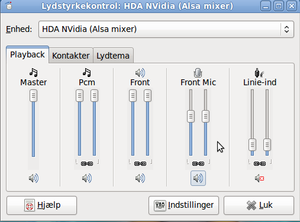
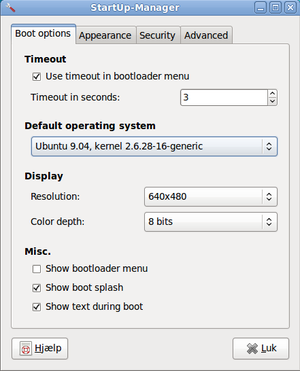
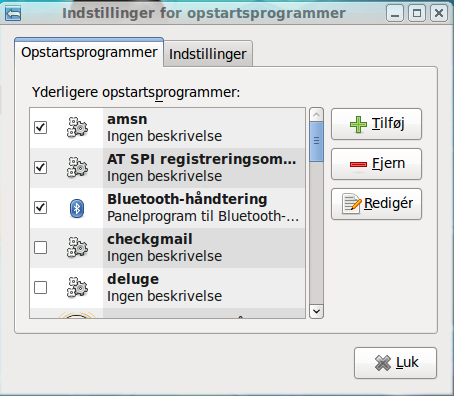
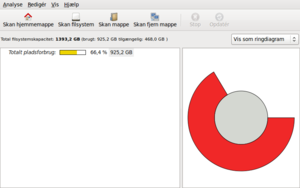
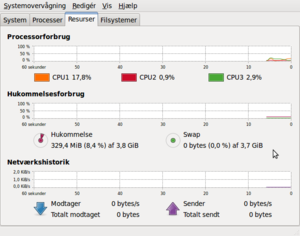
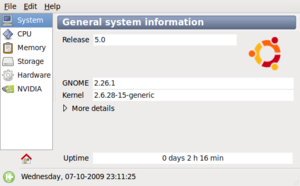
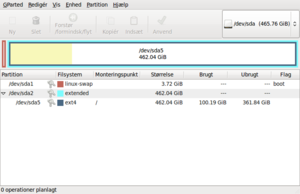
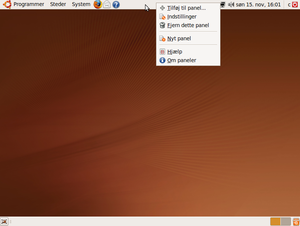
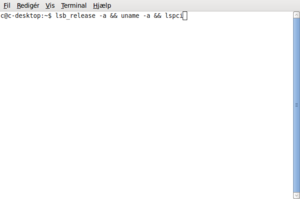
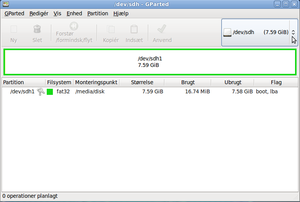
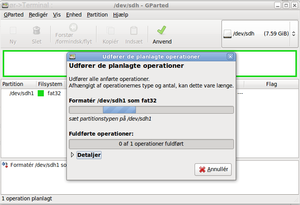
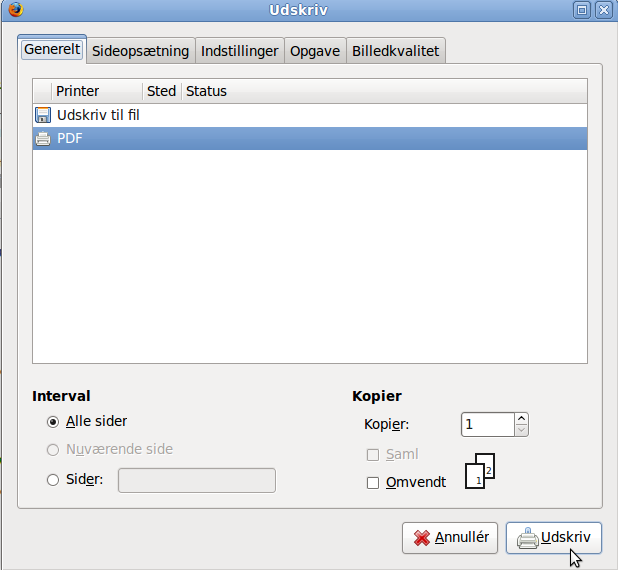
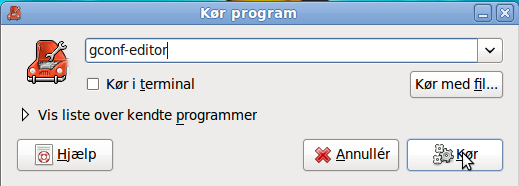
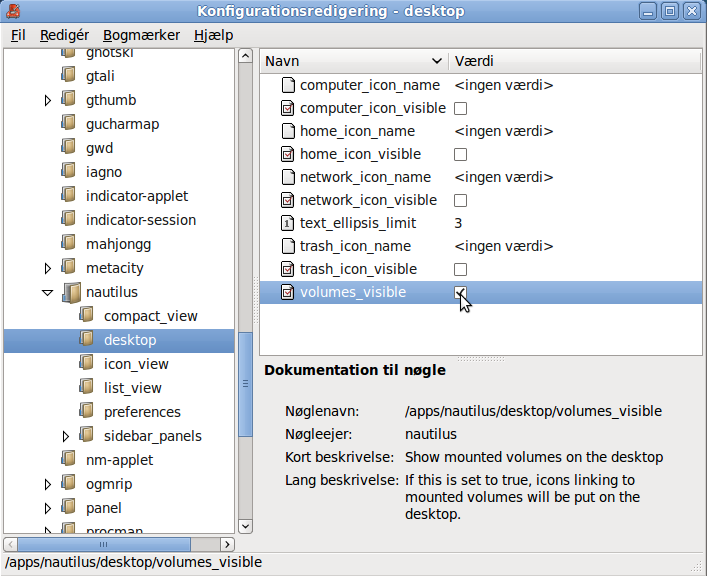

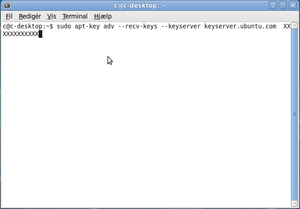
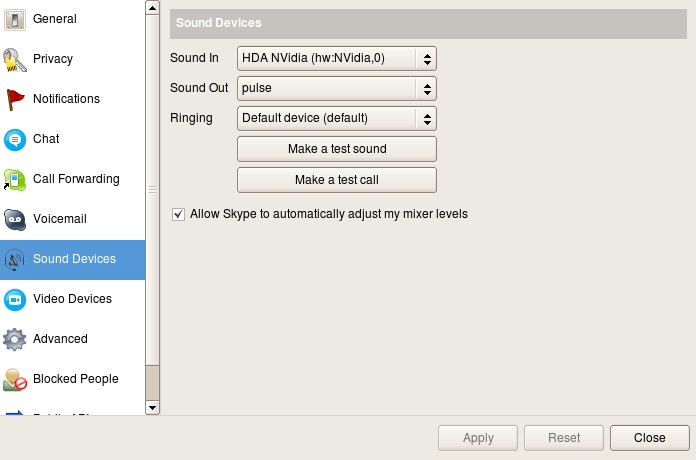
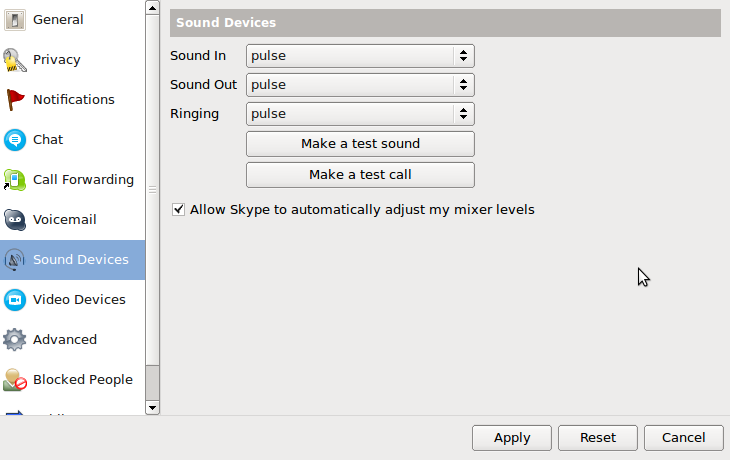
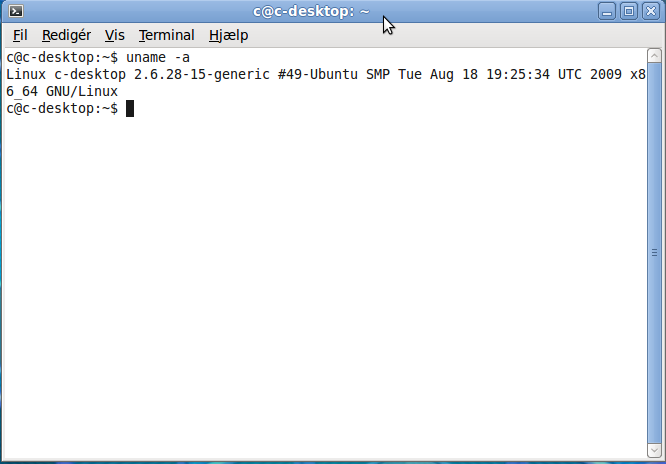
Kører 14.04 og får denne fejlmelding:
klaus@klaus-desktop:~$ sudo apt-get install -y language-pack-da-base language-support-da language-support-writing-da language-pack-gnome-da language-pack-gnome-da-base firefox-locale-da && sudo apt-get purge -y language-support-en language-support-writing-en language-pack-gnome-en language-pack-gnome-en-base language-pack-en-base thunderbird-locale-en-gb language-pack-en
[sudo] password for klaus:
Indlæser pakkelisterne… Færdig
Opbygger afhængighedstræ
Læser tilstandsoplysninger… Færdig
E: Kunne ikke lokalisere pakken language-support-da
E: Kunne ikke lokalisere pakken language-support-writing-da
klaus@klaus-desktop:~$