Forord
Spørgsmål og kommentarer til guiden kan skrives i denne tråd i forum.
Bidragydere til denne guide
Indhold
Indledning
Installering af xchat
Opsætning og brug
Registrer dit eget nickname
Bekræftelse af nickname og ændring af password
Slå “Show away once” fra i Xchat
Indledning
Man kan bruge programmet Xchat til at komme online på IRC (en IRC kanal er en slags chatroom).
Vi har bl.a. supportkanalen #ubuntu-dk, som man kan få hjælp til ubuntu på, og vi hyggesnakker på #ubuntu-dk-snak. Begge kanaler er alle interesserede meget velkommen på.
Vi holder vores officielle irc-møder på kanalen #ubuntu-dk-moede , og alle opfordres til at deltage i disse.
Installering af xchat
Xchat kan installeres via Softwarecenter. Hvis at man ikke har prøvet at installere programmer via Softwarecenter før, er der er en god begynderguide om Softwarecenter her.
Opsætning og brug
Xchat kan nu, som alle andre programmer, startes op via panelet.
I vinduet ”Xchat Netvork List” i feltet ”Nickname” skriver man sit ønskede brugernavn. Her kan det ske at, det navn som man skriver, er et som andre har registreret som deres faste nickname, men så må man prøve at ændre det lidt, fx ved også at skrive sit efternavn. Bemærk, at “punktum” og “mellemrum” ikke kan benyttes, men at store bogstaver og underskår er tilladt. I feltet ”Real name” skriver man sit eget navn. Vælg ”Freenode” under “Networks”, og derefter vælges ”Edit”.
I feltet ”Character set” vælges ”UFT-8 (unicode)”, for at man får det danske tegnsæt med. I feltet ”Favorite channels” skriver man de kanaler, som man vil logge på fra start. Hvis at man vil logge på ind på begge de kanaler, som vi tidligere har beskrevet, skal man indsætte følgende:
Luk derefter vinduet ”Xchat : Edit Freenode”. I vinduet ”Xchat Netvork List” vælger man ”Connect”, hvorefter Xchat starter op på de ønskede kanaler.
Hvis man har fået ændret for meget på xchat og vil “nulstille” den, kan dette gøres med følgende kommando i Terminalen:
sudo rm -rf ~/.xchat2
Dette fjerner den skjulte mappe .xchat i “Steder->Hjemmemappe”, og man kan derefter starte forfra med at indstille Xchat.
Registrer dit eget nickname
Hvis man begynder fast at bruge IRC, vil vi meget kraftigt anbefale at, man registrere et fast nickname. Dette gør at, andre kan genkende dig på kanalerne, og at man er sikker på at, det kun er en selv der bruger navnet. Man skal have en mailaddresse og derefter skrive følgende i Xchat:
/msg nickserv register dit-ønskede-password din-email-addresse
I dette eksempel har vi valgt koden ”ubuntukode” og mailaddressen ”egenmailadd@gmail.com”.
Gå ind på kanalen:
#ubuntu-dk.
I feltet nederst, hvor man normalt skriver tekst, skriver man:
/msg nickserv register ubuntukode egenmailadd@gmail.com
Xchat vil nu undersøge, om dit ønskede nickname er ledigt, og vil derefter sende en mail, med en bekræftelse på registreringen til den indtastede mailadresse.
Bekræftelse af nickname og ændring af password
Husk at man skal bekræfte sit nickname, hver gang at der er gået 60 dage! Ellers bliver navnet tilgængeligt, for andre som kan overtage det. Dette gøres ved at skrive:
/msg nickserv identify dit-password
I det eksempel som at vi lige har vist, skal man skrive:
/msg nickserv identify ubuntukode
Hvis at man senere vil ændre sit password, kan det gøres ved at skrive:
/msg nickserv set password nyt-password
Hvis man fx vil ændre passwordet til “nykode”, skal man skrive følgende:
/msg nickserv set password nykode
Der er beskrevet mere om registreringen og funktioner på Freenode her:
http://freenode.net/faq.shtml#nicksetup
http://freenode.net/faq.shtml#userregistration
Slå “Show away once” fra i Xchat !!!
Hvis denne funktion ikke er slået fra, kommer der en besked på kanalen, som man ikke selv kan se, hver gang at man ikke har brugt xchat i et stykke tid. Dette er ret irriterende på #ubuntu-dk, fordi at det highlighter (Xchat ikonet blinker) hos de andre brugere på kanalen, hvilket gør at folk til sidst ikke reagere, hvis at der er nogle, der beder om support på kanalen.
Man slår “Show away once” fra på følgende måde:
Gå ind i Settings->Preferences->General. Fjern markeringen i “Show away once” og vælg “OK”.
Bidragydere til denne guide
Christian Arvai

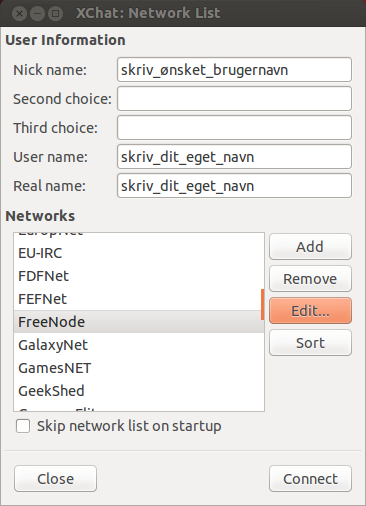
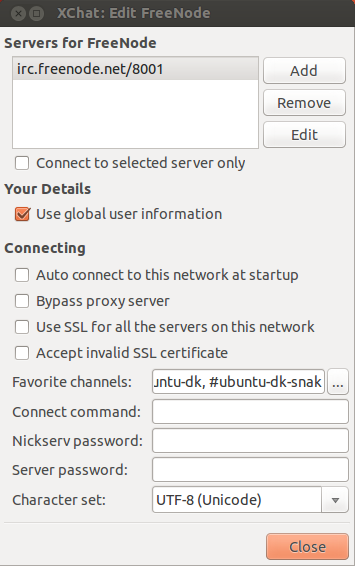

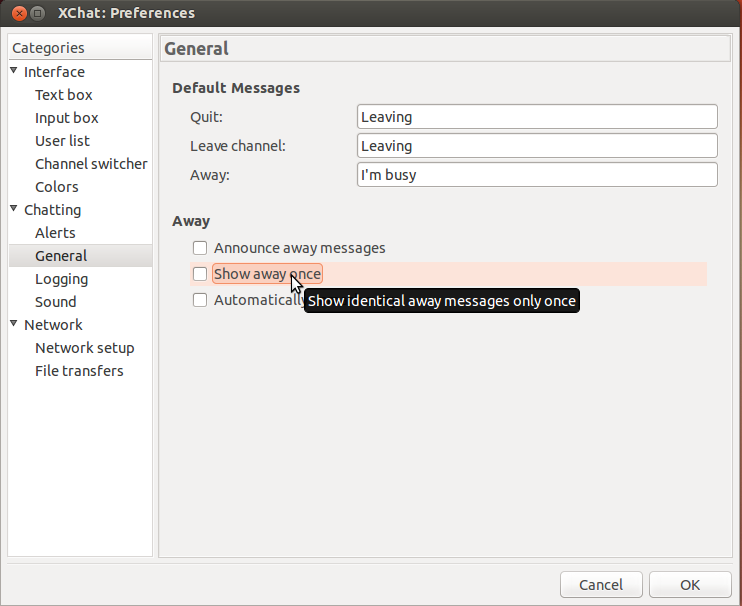
2 thoughts on “Guide om Xchat og IRC”