Brænding og diskkontrol af Ubuntu
Der en liste over bidragydere til guiden her
Guiden er sidst redigeret den: 10-01-2012
Anbefalede minimumskrav til hardware
Download en isofil med Ubuntu eller Xubuntu
Brænding af cd med Ubuntu (vigtigt at læse)
Kontrol af isofilen via Windows
Kontrol af isofilen via Ubuntu
Hvilken udgave af Ubuntu er det
Er det en 32 eller en 64 bit udgave

Anbefalede minimumskrav til hardware
* 700 MHz x86 processor
* 384 MB Ram
* 8 GB fri plads på harddisken
* Et grafikkort der kan tage 1024×768 opløsning
* Et lydkort
* En internetforbindelse
Gå tilbage til indholdsfortegnelsen

Hvis man ikke ved hvad hardware der er i ens pc, bør man vælge Ubuntu 11.10/32 bit den virker på de fleste pc´er og er den mest benyttede, alternate install cd´en er uden grafisk brugerflade under installering og kan bla. bruges på ældre pc´er, samt på nye hvor den alm. udgave ikke har kunne installeres.
Start med at hente en isofil med Ubuntu, dette kan feks. gøres fra Ubuntu.com eller ved at bruge disse direkte downloadlinks:
Ubuntu 11.10/32 bit desktop install cd
Ubuntu 11.10/64 bit desktop install cd
Ubuntu 11.10/32 bit alternate install cd
Ubuntu 11.10/64 bit alternate install cd
Ubuntu 11.10/32 bit server install cd
Ubuntu 11.10/64 bit server install cd
Gå tilbage til indholdsfortegnelsen

Brænding af cd med Ubuntu (vigtigt at læse)
Det er meget vigtigt at cd´en er på mindst 700 mb og er af en god kvalitet, samt at isofilen bliver brændt som image (billede) ved den lavest mulige hastighed, og at cd´en er helt ren og er fri for ridser ! – den hyppigst forekomne fejl ved en Ubuntu cd, er at den bliver brændt ved for høj hastighed, hvilket øger risikoen for fejl på cd´en væsentligt.
Gå tilbage til indholdsfortegnelsen

I Windows kan man evt. bruge programmet InfraRecorder, som kan downloades gratis (og lovligt) her.
Dobbeltklik på den downloadede fil og installer InfraRecorder med Dansk sprog:
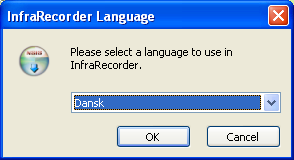
Åbn Infrarecorder og vælg „Write Image‟:
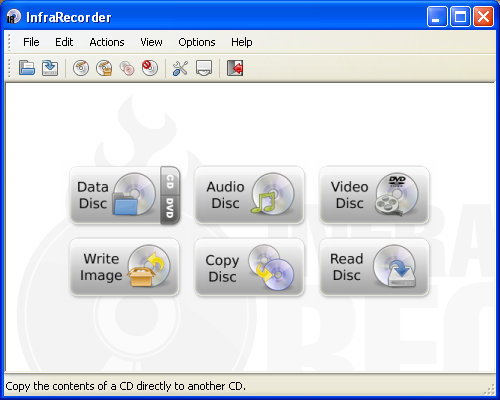
Gå til mappen med den downloadede Ubuntu isofil, marker filen og vælg „Open‟:
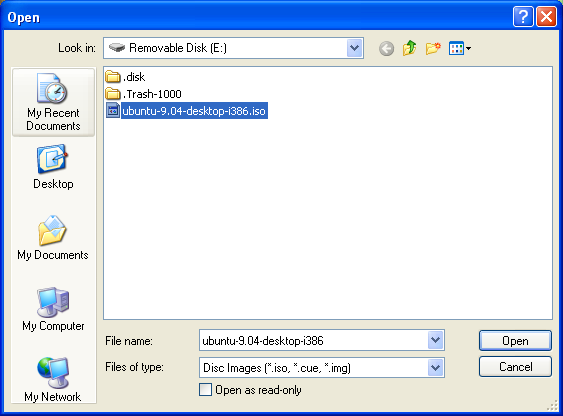
Indsæt en cd i drevet, indstil InfraRecorder til at brænde ved laveste hastighed (Write speed) og vælg „OK‟:
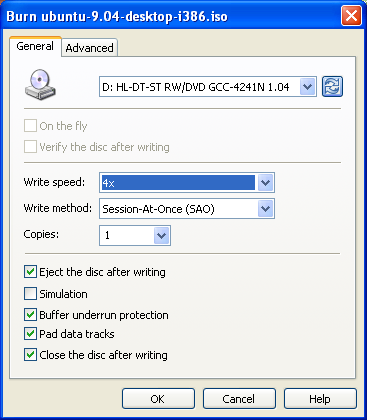
Herefter starter InfraRecorder med at brænde Isofilen med Ubuntu på cd´en:
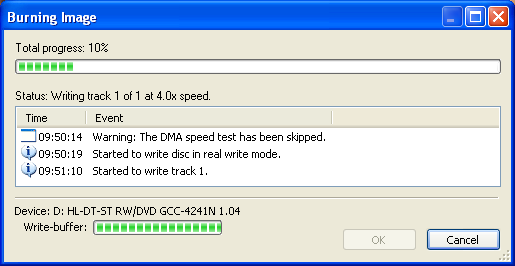
Gå tilbage til indholdsfortegnelsen

I Ubuntu skal man gøre det på følgende måde.
Indsæt en cd i drevet, højreklik på isofilen med Ubuntu, vælg Åbn med->Åbn med ”Diskbrænder‟ og vælg derefter „Egenskaber‟:

Indstil brændingshastigheden på det lavest mulige og vælg ”Ok”:
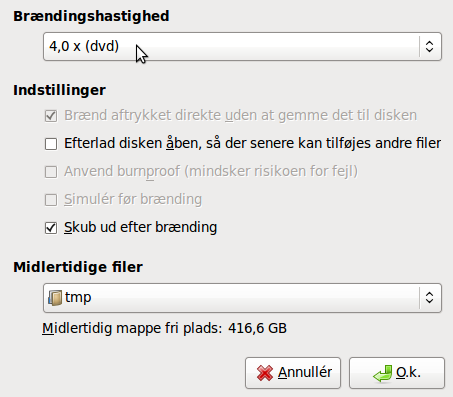
Man kommer nu tilbage til det første vindue, hvor der vælges ”Brænd” og derefter starter brændningen af cd´en:

Gå tilbage til indholdsfortegnelsen

Kontrol af isofilen via Windows
I dette eksempel bruger jeg en Ubuntu 9.04/32bit isofil (ubuntu-9.04-desktop-i386.iso).
Man kan kontrollere om den downloade isofil med Ubuntu er korrekt på følgende måde.
1: Download og installer programmet WinMD5Sum
2: Højreklik på isofilen med Ubuntu og vælg Send Til->winMd5Sum:
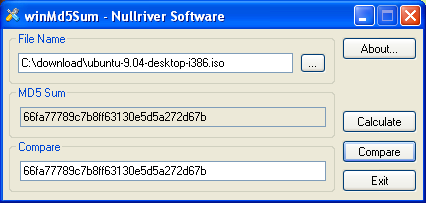
3: I feltet „Compare‟ indsætter man md5summen for den downloadede udgave, disse summer er beskrevet her: Md5-sum til Ubuntu 11.10
4: Efter at md5summen er indsat i feltet vælges „Compare‟ ude til venstre:
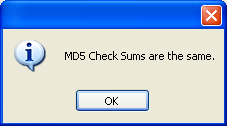
5: Et vindue med beskeden „MD5 Check Sums are the same‟, vil derefter fortælle om/hvis Md5summen er korrekt.
Hvis md5summen ikke er korrekt, vil jeg anbefale at man prøver at downloade en ny isofil.
Gå tilbage til indholdsfortegnelsen

Kontrol af isofilen via Ubuntu
I dette eksempel bruger jeg en Ubuntu 9.04/32bit isofil (ubuntu-9.04-desktop-i386.iso). Hvis man vil kontrollere en anden udgave en Ubuntu 9.04/32 bit, skal man kopiere navnet på isofilen og skrive den efter „md5sum‟ som vist på billedet herunder.
Man kan kontrollere om den downloade isofil med Ubuntu er korrekt på følgende måde:
1: Placer den downloadede isofil med Ubuntu i Steder->Hjemmemappe.
2: Gå ind i Programmer->Tilbehør->Terminal, indsæt følgende kommando:
cd ~/
Og tryk „Enter‟.
3: Indsæt derefter denne kommando:
md5sum ubuntu-9.04-desktop-i386.iso
Og tryk „Enter‟.
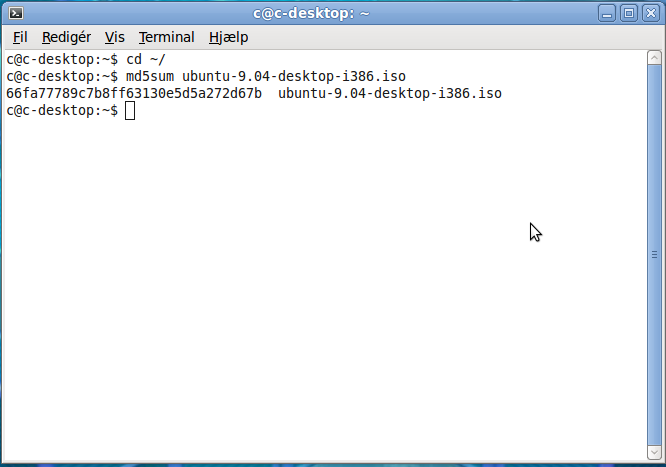
4: Det er resultatet „66fa77789c7b8ff63130e5d5a272d67b‟ som er md5-summen, denne sum kan derefter sammenlignes med dem der er beskrevet her: Md5-sum til Ubuntu 11.10
Hvis md5summen ikke er korrekt, vil jeg anbefale at man prøver at downloade en ny isofil.
Gå tilbage til indholdsfortegnelsen

Efter at cd´en er blevet brændt kan man starte Ubuntu op som livecd, dette gør at man kan afprøve Ubuntu uden at installere, men man kan selvfølgeligt så ikke gemme noget eller installere programmer på den måde.
Derefter kan man kontrollere om cd´en er korrekt brændt og at isofilen er fejlfri, ved at gå ind i Programmer->Tilbehør->Terminal , indtaste denne kommando:
dd if=/dev/cdrom bs=4M | md5sum && eject /dev/cdrom
og trykke ”Enter”.
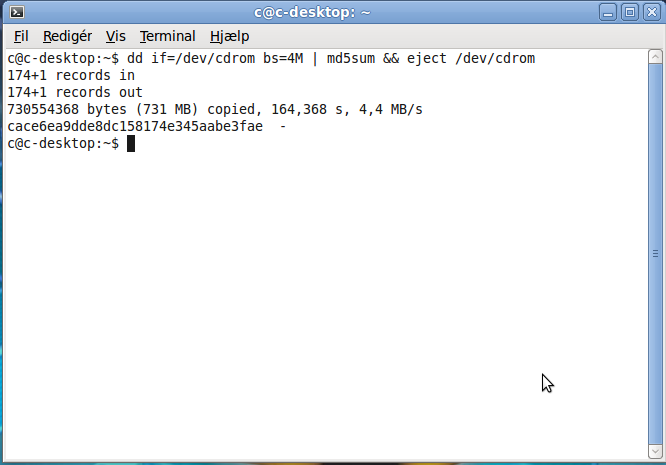
Resultatet vil på en cd med Ubuntu 9.04 i 64 bit feks. være:
174+1 records in
174+1 records out
730554368 bytes (731 MB) copied, 164,368 s, 4,4 MB/s
cace6ea9dde8dc158174e345aabe3fae
De første 2 linier fortæller at der er 174 enheder på disken, samt 1 i Boot-området.
Den 3 linie fortæller at der er brændt 730554368 bytes (731 MB) data på cd´en og at det har taget 164,368 sekunder at tjekke cd´en, ved en hastighed på 4,4 MB/s, tiden kan være forskelligt alt efter hvilken pc man bruger, så det er ikke vigtigt at de er præcist som beskrevet her, men det er selvfølgeligt vigtigt at der er brændt den korrekte data-mængde.
Den sidste linie er det som hedder md5-summen, det er tallet som man kan bruge til at kontrollere om data på cd´en er korrekte, enhver fejl ved cd´en vil give en forkert md5-sum, det er derfor meget vigtigt at de er som vist, i de oversigter som er her: Md5-sum til Ubuntu 11.10
Hvis md5summen ikke er korrekt, vil jeg anbefale at man prøver at downloade en ny isofil.
Gå tilbage til indholdsfortegnelsen

| ubuntu-11.10-desktop-i386.iso | c396dd0f97bd122691bdb92d7e68fde5 |
| ubuntu-11.10-desktop-amd64.iso | 62fb5d750c30a27a26d01c5f3d8df459 |
| ubuntu-11.10-alternate-i386.iso | 24da873c870d6a3dbfc17390dda52eb8 |
| ubuntu-11.10-alternate-amd64.iso | 5e427f31e6b10315ada74094e8d5d483 |
| ubuntu-11.10-server-i386.iso | 881d188cb1ca5fb18e3d9132275dceda |
| ubuntu-11.10-server-amd64.iso | f8a0112b7cb5dcd6d564dbe59f18c35f |
Gå tilbage til indholdsfortegnelsen

Hvilken udgave af Ubuntu er det
Hvis man ikke ved hvilken udgave udgave af Ubuntu, samt om det er 32 eller en 64 bit udgave, kan man finde ud af det på følgende måde.
Gå ind i System->Om Ubuntu . Hvor det vil fremgå hvilken udgave man kører med.
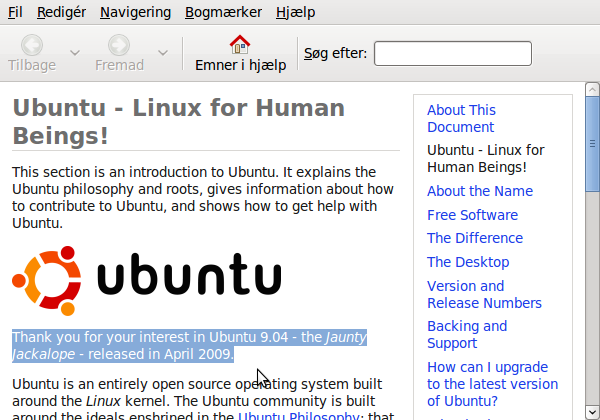
Gå tilbage til indholdsfortegnelsen

Er det en 32 eller 64 bit udgave
Gå ind i Programmer->Tilbehør->Terminal og indsæt denne kommando:
uname -a
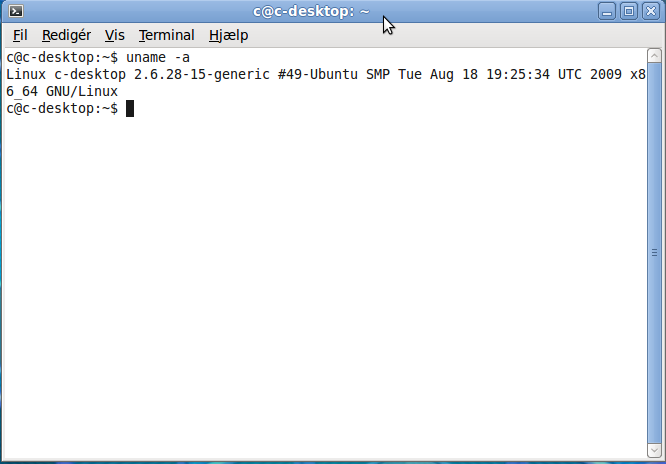
Hvis resultatet er:
Linux c-desktop 2.6.28-15-generic #48-Ubuntu SMP Wed Jul 29 08:53:35 UTC 2009 x86_64 GNU/Linux
Er det en 64 bits udgave – det er x86_64 GNU/Linux som fortæller dette, et andet resultat betyder at det er en 32 bit udgave man har.
Gå tilbage til indholdsfortegnelsen

Jeg vil ikke her gå dybere ind i hvordan man installere Ubuntu, men jeg har skrevet denne guide om installering af Ubuntu.
Efter installationen vil jeg anbefale at man gennemgår Ubuntu trin for trin guiden og Ubuntu FAQ (Ofte stillede spørgsmål)
Gå tilbage til indholdsfortegnelsen
Bidragydere til denne guide
laoshi
Christian Arvai
3 thoughts on “Brænding og diskkontrol af Ubuntu”