VLC media player guide til Ubuntu 10.04 LTS – Lucid Lynx.
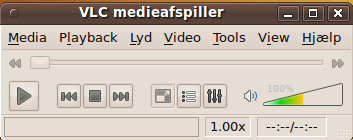
Der en liste over bidragydere til guiden her
Guiden er sidst redigeret den: Løbende efter 08-01-12

Oversigt over kapitler og afsnit i guiden
– Om VLC media player og denne guide
– Installering af VLC media player og codecs
– Geninstalering af VLC media player og codecs
– Programmer som er nyttige til VLC
Opsætning af video som “ASCII-kunst video-uddata”
Opstart af en eller flere VLC playere
Indstil VLC til standardplayer for filer
Ændring af lydspor under dvd afspilning
Ændring af undertekstspor under dvd afspilning
Radio og tv kanaler som er standard i VLC
Opbygning af en spilleliste med flere kanaler
– Liste med radio og tv kanaler (streaming addresser)
– Ændre udseende på VLC media player
– Ofte stillede spørgsmål om fejl Vedr. VLC og denne guide
Under installering kom denne eller en Lign. fejlmelding
Geninstallering af VLC hjalp ikke
Netstreaming fra DR virker ikke
Lyden mangler under afspilning af VLC
– Bidrag-ydere til denne guide

Om VLC media player og denne guide
VLC media player er en multi-platform media player, som understøtter følgende filtyper Klik her , VLC kan også afspille rar og isofiler direkte, uden at disse er pakket ud først.
VLC kan også bruges til at afspille netstreaming af radio og video/tv, samt til at optage netstreaming og den er efter min egen mening den mest alsidige mediaplayer, som Ubuntu kan tilbyde på nuværende tidspunkt.
Jeg har skaleret billederne i denne guide, men man kan klikke på dem og få et billede i fuld størrelse frem.
Guiden er ændret til den nye VLC 1.0.6 Goldeneye, så hvis man bruger ældre udgaver, har jeg gemt de “gamle” guides, så man stadigt kan finde dem.
VLC 0.8.6 som er standard i Ubuntu 7.10 og 8.04 kan downloades her
VLC 0.9.9 som er standard i Ubuntu 8.10 og 9.04 kan downloades her
VLC 1.0.2 som er standard i Ubuntu 9.10 kan downloades her
De er lagt ned som .odt fil (Open Office), så man kan åbne den på alle udgaver af Ubuntu.
Bemærk venligst at DR har ændret deres streamingaddresser, så hvis man vil modtage DR i de ældre udgave, skal man lige hente de nye streamingaddresser i dette kapitel.
Gå tilbage til oversigten over kapitler og afsnit

Installering af VLC media player og codecs
Dette kapitel forudsætter at man først har gennemgået Ubuntu – Trin for trin guiden og har installeret som beskrevet i den.
Man skal installere pakkerne “vlc”, “vlc-plugin-pulse” og “mozilla-plugin-vlc” samt afinstallere pakken “totem-mozilla”, dette kan gøres grafisk via System->Administration->Synaptic pakkehåndtering eller Programmer->Ubuntu Softwarecenter.
Man skal installere pakkerne “vlc” og “mozilla-plugin-vlc” samt afinstallere pakken “totem-mozilla”, gå ind i Programmer->Tilbehør->Terminal og indsæt følgende kommando:
sudo apt-get install -y vlc vlc-plugin-pulse mozilla-plugin-vlc && sudo apt-get purge -y totem-mozilla && sudo apt-get update -y && sudo apt-get upgrade -y
Gå tilbage til oversigten over kapitler og afsnit

Geninstalering af VLC media player og codecs
Hvis man får ændret for meget i VLC, eller der opstår andre uoprettelige fejl, er det ikke nok bare at vælge en geninstallering af VLC via System->Administration->Synaptic pakkehåndtering eller Programmer->Ubuntu Softwarecenter , fordi der så stadigt er skjulte konfigurationsfiler tilbage i Steder->Hjemmemappe, men man kan slette mappen med konfigurationsfiler og geninstallere VLC med en af de følgende løsninger.
Evt. gemte spillelister i ens hjemmemappe bliver ikke slettet ved dette.
Gå ind i System->Administration->Synaptic pakkehåndtering eller Programmer->Ubuntu Softwarecenter og der afinstallere pakken “vlc”.
Gå ind i Steder->Hjemmemappe og tryk “Ctrl+H”, dette viser de skjulte filer i hjemmemappen, gå derefter ind i mappen “.config” og slet hele mappen som hedder “vlc”.
Nu kommer det lidt specielle, når man afinstallere VLC fjerner man samtidigt pakken “mozilla-plugin-vlc”, så for at fuldende geninstalleringen skal man installer både pakken “vlc”, “vlc-plugin-pulse” og “mozilla-plugin-vlc”, via System->Administration->Synaptic pakkehåndtering eller Programmer->Ubuntu Softwarecenter.
Gå ind i Programmer->Tilbehør->Terminal og indsæt følgende kommando:
sudo rm -rf ~/.config/vlc && sudo apt-get purge -y vlc && sudo apt-get install -y vlc vlc-plugin-pulse mozilla-plugin-vlc && sudo apt-get update -y && sudo apt-get upgrade -y
Gå tilbage til oversigten over kapitler og afsnit

Programmer som er nyttige til VLC
Disse programmer er ikke absolut nødvendige, men alt efter hvad man bruger VLC til, er de ganske nyttige at have og det er nogle som jeg selv har haft brugt mange gange.
Bemærk at der kan opstå problemer med netbank hvis man installere MediaPlayerConnectivity og det virker pt. ikke på 64 bit udgaverne af Ubuntu, man må desuden ikke lade de felter der har flueben fra starten (standard) stå tomme og jeg vil ikke anbefale at man ændre på indstillingerne for flash !
Man kan installerer MediaPlayerConnectivity i Firefox Klik her .
Det er et meget nyttigt program til at finde kanaler med, og det hjælper også delvist imod Evt. hakkene videonetstreaming.
Efter installering af MediaPlayerConnectivity skal man genstarte Firefox, så kommer der en wizard hvor man kan vælge hvilken player, man fremover vil bruge som standard i Firefox (her har jeg valgt VLC).
Hvis man senere vil ændre på det, skal man starte Firefox og gå ind i Funktioner->Mediaplayerconnectivity->Konfigurer->Audio/video afspillere.
Hvis man vil have VLC til at være standard player, indsætter man:
/usr/bin/X11/vlc
I feltet efter fluebenet.
Det kan ske at man, hvis der er aktiveret visuelle effekter eller bruger Compiz, oplever at der kommer ”blinkene skærmbillede med få sekunders mellemrum” under afspilning af film. Dette kan skyldtes at grafikkortet ikke kan følge med de visuelle effekter og afspilningen af VLC samtidigt.
En nem måde at komme over problemet er at installere Compiz-Switch, så man hurtigt kan slå effekterne fra og til igen når man ønsker det, Compiz-Switch kan installeres med denne kommando i Programmer->Tilbehør->Terminal:
sudo wget http://blogage.de/files/3531/download -O- | tar -xzf - && cd compiz-switch-0.4.0~source && sudo make install && sudo rm -rf ~/compiz-switch-0.4.0~source
Efter installeringen kan man finde Compiz-Switch under Programmer->Tilbehør->Compiz-Switch.
Program til at redigere lydfiler (kan hentes i System->Administration->Synaptic pakkehåndtering eller Programmer->Ubuntu Softwarecenter).
Program til at redigere videofiler (kan hentes i System->Administration->Synaptic pakkehåndtering eller Programmer->Ubuntu Softwarecenter).
Gå tilbage til oversigten over kapitler og afsnit

Opsætning og funktioner
VLC media player startes fra Programmer->Lyd og video->VLC media player.
Gå ind i Funktioner->Indstillinger->Lyd , ud for “Standardlydstyrke” er der er en skydebjælke, den bør sættes på max eller den volumen, som du selv gerne vil have VLC til at starte op med, vælg derefter “Gem”.
En ting som jeg selv syntes at man bør ændre, er opsætningen for videoafspilningen, den står som standard så afspilningsvinduet skifter størrelse og placering, alt efter hvilken filer man afspiller, dette kan man ændre på følgende måde:
Gå ind i Funktioner->Indstillinger, marker i ”Alle” og vælg derefter ”Video.
Under afsnittet om vinduesindstillinger skal man ændre følgende
I “Video bredte” skriver man ”800”.
I “Video højde” skriver man ”600”.
Vælg derefter ”Gem”.
Dette vil gøre at VLC starter videoafspilningen med et 800*600 video output, men man kan jo ændre på tallene, alt efter hvordan man selv ønsker denne opsætning.
Opsætning af video som “ASCII-kunst video-uddata”
Man kan indstille VLC til at afspille videofiler som “ASCII-kunst video-uddata”, så det ser sådan her ud :
Gå ind i Funktioner->Indstillinger->Video, i feltet “Uddata” vælges “ASCII-kunst video-uddata” og derefter vælges “Gem” :
Hvorefter man afspiller videoer som normalt, bare med “ASCII-kunst video-uddata” som output.
Når man vil have VLC til at afspille videofiler normalt igen, skal man gå ind i Funktioner->Indstillinger->Video, i feltet “Uddata” vælges “Standard” og derefter vælges “Gem” :
Hvorefter VLC vil afspille normalt igen.
Jeg vil anbefale at man aktivere equalizeren fra starten på følgende måde:
Vælg ”Vis udvidede indstillinger” via ikonet:
Marker i ”Aktiver”, man kan derefter i ”Forudindstillet” vælge hvilken musikstil equalizeren skal indstilles til, eller man kan selv indstille den manuelt hvis det er det man vil, til sidst vælges ”Luk”.
Opstart af en eller flere VLC playere
VLC er som standard indstillet på en sådan måde, at man starter en ny player ved hver ny fil man vælger, dette er jo som sådan smart nok – men det resultere også i at man, hvis man markere mange filer i en mappe på en gang og vælger at afspille i VLC, aktivere en hel stribe af playere på en gang, dette kan ændres på følgende måde:
Gå ind i Funktioner->Indstillinger->Grænseflade:
Sæt flueben i ”Tillad kun en instans af gangen” og vælg derefter ”Gem”.
Dette gør også at man kan tilføje flere nye filer, i den samme player som man allerede har tændt, blot ved at markere flere filer, højreklikke og vælge ”Åbn med VLC media player”.
Indstil VLC til standardplayer for filer
Man kan sætte VLC som standard player for en fil/gemt spilleliste, højreklik på den gemte fil/gemte spilleliste (på ikonet), vælg Egenskaber->Åbn med, vælg VLC media player og vælg derefter “Luk”, filen/spillelisten kan nu startes med et Alm. dobbeltklik.
På VLC media player er der en række med ikoner, lad markøren hvile på ikonet i et par sekunder, så kommer der en forklaring på deres betydning, der er Bla. et ikon til spillelisten, som er hurtigere at bruge en den kommandovej, jeg ellers bruger i denne guide.
Vælg Funktioner->Indstillinger :
Den står som standard på “Enkel” men man kan markere i “Alle”, der kommer en menu frem i venstre side af vinduet og derefter er der mulighed for at ændre på stort set alt, men husk at justere med omtanke.
Ændring af lydspor under dvd afspilning
Vælg Lyd->Lydspor, der er muligvis flere lydspor at vælge imellem, men så må man prøve en ad gange, til det ønskede kommer frem.
I øvrigt går der et lille stykke tid (omkring 5 sekunder), fra man har valgt lydsporet og til dette kommer frem.
Ændring af undertekstspor under dvd afspilning
Vælg Video->Videospor, der er muligvis flere undertekstspor at vælge imellem, men så må man prøve en ad gange, til det ønskede kommer frem.
I øvrigt går der et lille stykke tid (omkring 5 sekunder), fra man har valgt undertekstsporet og til dette kommer frem.
Findes i Funktioner->Medieoplysninger->Generelt (samt i: Ekstra metaoplysninger, Codec-detaljer og Statistik).
| T | Time |
| P | Vælg tilfældigt nummer på spillelisten |
| A | Aspect ratio |
| S | Stop afspilning |
| F | Fuld skærm |
| G | Subtitle delay – |
| H | Subtitle delay + |
| J | Audio delay – |
| K | Audio delay + |
| Z | Zoom |
| C | Crop (En form for zoom, bare mere avanceret) |
| V | Undertekstspor |
| B | Lydspor |
| N | Næste nummer på spillisten |
| M | Mute (lyd fra og til) |
Gå tilbage til oversigten over kapitler og afsnit

Afspilning
Højreklik på filen/mappen med filer og vælg Åbn med->Åbn med VLC media player, man kan derefter trække (drag n drop) flere filer over i spillelisten (se evt også Lav spilleliste).
1: Vælg Medier->Åbn disk->Disk:
Marker i “Dvd” og vælg “Afspil”.
2: Hvis det er en dvd der ligger gemt som flere filer i en mappe, kan man højreklikke på mappen og vælge “Åbn med VLC media player”.
1: Vælg Medier->Åbn disk->Disk:
Marker i “Lyd cd” og vælg “Afspil”.
2: Når man indsætter cd´en kommer der en wizard med mulighed for at vælge player, vælg “Åbn med VLC media player” og derefter “Ok”.
3: Hvis det er en cd der ligger gemt som flere filer i en mappe, kan man højreklikke på mappen og vælge “Åbn med VLC media player”.
Gå tilbage til oversigten over kapitler og afsnit

Lav-gem-hent en spilleliste
Der er pt en fejl i VLC, som gør at man ikke kan gemme en playliste, så lige for tiden kan man ikke bruge det, der står i guiden om playliste
Højreklik på filen/marker filerne og vælg Åbn med->Åbn med VLC media player, derefter kan man så vælge “Show playlist” ved at trykke på ikonet:
Vælge “Add to playlist“
Og lave en større spilleliste i VLC, med flere af de filer eller kanaler man ønsker, man kan også trække (drag n drop) flere filer over i spillelisten.
Gå ind i Media->Save playlist to file :
I feltet ”Navn” skrives feks. ”VLC spilleliste” og vælg derefter “Save”.
1: Vælg Media->Open file og vælg ”den spilleliste du vil bruge” (vælges ved at dobbeltklikke på ikonet).
2: Spillelisten bliver gemt i Steder->Hjemme mappe, der kommer et ikon der ligner en node, højreklik på ikonet og vælg Åbn med->Åbn med VLC media player.
Et lille tip er at ikonet fra en gemt spilleliste, kan kopieres til panelet ved brug af “drag n drop” (venstreklik holdes nede og ikonet kan trækkes over på panelet).
Gå tilbage til oversigten over kapitler og afsnit

Radio og tv netstreaming
Man kan bruge VLC til at streame radio og tv, fra kanaler som man selv finder, det er meget simpelt at finde ud af og kræver blot at man indsætter den addresse, som der skal modtages fra.
Eksemplet er med The Voice, gå ind i Medier->Åbn netværksstream:
I feltet ”Adresse” indsættes:
mms://dix.media.webpartner.dk/voice128?MSWMExt=.asf
Vælg derefter “Afspil.
Radio og tv kanaler som er standard i VLC
Der er en del radio og tv kanaler som er standard i VLC, og disse kanaler kan man aktivere ved at gå ind i Medier->Opdagelse af tjenester og markere i Shoutcast radiostationsliste og Shoutcast tv listings.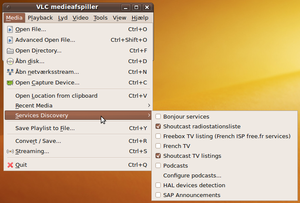
Kanalerne findes derefter Vis->Spilleliste.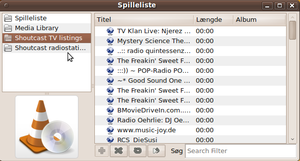
Dette er kun de standard kanaler der findes, egne kanaler kan indsættes i VLC, det kan man læse om i dette afsnit.
DR tv H264 beta netstreaming
DR tv har åbnet for test af H264 beta, hvilket giver en bedre billedkvalitet og det kræver ikke de store ændringer i opsætningen af VLC, hvis man altså har installeret VLC som jeg har beskrevet i dette kapitel
Gå ind i Funktioner->Indstillinger->Inddata og codecs:
Sæt flueben i ”Brug RTP over RTSP (TCP)” og vælg derefter “Gem”, derefter kan man indsætte følgende adresser, som jeg beskriver det i dette kapitel.
| DR1 høj | rtsp://rtsplive.dr.dk:80/livestream12.sdp |
| DR1 lav | rtsp://rtsplive.dr.dk:80/livestream11.sdp |
| DR2 høj | rtsp://rtsplive.dr.dk:80/livestream22.sdp |
| DR2 lav | rtsp://rtsplive.dr.dk:80/livestream21.sdp |
| DR Update høj | rtsp://rtsplive.dr.dk:80/livestream32.sdp |
| DR Update lav | rtsp://rtsplive.dr.dk:80/livestream31.sdp |
| DR K høj | rtsp://rtsplive.dr.dk:80/livestream42.sdp |
| DR K lav | rtsp://rtsplive.dr.dk:80/livestream41.sdp |
| DR Ramasjang høj | rtsp://rtsplive.dr.dk:80/livestream52.sdp |
| DR Ramasjang lav | rtsp://rtsplive.dr.dk:80/livestream51.sdp |
Optage netstreaming på VLC
Man kan bruge VLC til at optage netstreming med, men jeg vil lige gøre opmærksom på at der er flere kanaler (Bla. DR.), som direkte skriver på deres hjemmesider, at man ikke må optage netstreaming.
Man kan bruge VLC til at optage netstreaming med, der er flere metoder til dette, men den nemmeste er at gå ind i “‘Vis” og sætte et flueben ud for “Advancered Kontroller”, for at få de avancerede kontrolmuligheder frem i VLC.
Eksemplet er med The Voice, gå ind i Medier->Åbn netværksstream :
I feltet ”Adresse” indsættes:
mms://dix.media.webpartner.dk/voice128?MSWMExt=.asf
Vælg derefter “Afspil.
Når man vil optage trykker man på ikonet “Optag”.
VLC optager nu netstreaming og vil fortsætte så længe den er tændt, filen kan derefter findes i Steder->Hjemmemappe.
Opbygning af en spilleliste med flere kanaler
Luk ikke VLC media player, før hele listen er opbygget og gemt !
Eksempel med opbygning af en samlet spilleliste med kanalerne: DR P1- DR P2 – DR P3 – DR P4.
Første kanal:
Først skal man åbne spillelisten ved at vælge “Show playlist”:
Vælg “Add to playlist og derefter “Advanced open”:
Vælg “Network”:
I feltet ”Addresse” indsættes DR P1:
mms://wmscr1.dr.dk/e02ch01m
Vælg derefter ”Enqueue”.
Næste kanal:
Vælg “Add to playlist og derefter “Advanced open” og i feltet ”Addresse” indsættes DR P2:
mms://wmscr1.dr.dk/e02ch02m
Vælg derefter ”Enqueue”.
Næste kanal:
Vælg “Add to playlist og derefter “Advanced open” og i feltet ”Addresse” indsættes DR P3:
mms://wmscr1.dr.dk/e02ch03m
Vælg derefter ”Enqueue”.
Næste kanal:
Vælg “Add to playlist og derefter “Advanced open” og i feltet ”Addresse” indsættes DR P4:
mms://wmscr1.dr.dk/e02ch04m
Vælg derefter ”Enqueue”.
Derefter skal man vælge Media->Save playlist to file :
I feltet ”Navn” skriver man feks. ”VLC radio” og vælg derefter “Gem”.
Dette giver en samlet spilleliste i Steder->Hjemmemappe med de 4 kanaler, i dette tilfælde med navnet ”VLC radio”.
Et lille tip er at indsætte den kanal, som man gerne vil have VLC til at starte op med, ind først når man laver en spilleliste, i det eksempel jeg lige har lavet, vil VLC automatisk starte op på Dr P1, når man vælger den gemte spilleliste.
Gå tilbage til oversigten over kapitler og afsnit

Liste med radio og tv kanaler (streaming addresser)
Streaming adresserne kan indsættes i VLC, som tidligere beskrevet i dette kapitel
| TV2 news | mms://wms.jay.net/borsenlive |
| DR1 høj | rtsp://rtsplive.dr.dk:80/livestream12.sdp |
| DR1 lav | rtsp://rtsplive.dr.dk:80/livestream11.sdp |
| DR2 høj | rtsp://rtsplive.dr.dk:80/livestream22.sdp |
| DR2 lav | rtsp://rtsplive.dr.dk:80/livestream21.sdp |
| DR Update høj | rtsp://rtsplive.dr.dk:80/livestream32.sdp |
| DR Update lav | rtsp://rtsplive.dr.dk:80/livestream31.sdp |
| DR K høj | rtsp://rtsplive.dr.dk:80/livestream42.sdp |
| DR K lav | rtsp://rtsplive.dr.dk:80/livestream41.sdp |
| DR Ramasjang høj | rtsp://rtsplive.dr.dk:80/livestream52.sdp |
| DR Ramasjang lav | rtsp://rtsplive.dr.dk:80/livestream51.sdp |
| DR P1 | mms://wmscr1.dr.dk/e02ch01m |
| DR P2 | mms://wmscr1.dr.dk/e02ch02m |
| DR P3 | mms://wmscr1.dr.dk/e02ch03m |
| DR P4 | mms://wmscr1.dr.dk/e02ch04m |
| Radio 100 FM | http://onair.100fmlive.dk/100fm_live.mp3 |
| The Voice | mms://dix.media.webpartner.dk/voice128?MSWMExt=.asf |
Jeg vil ikke lave en større liste med mange kanaler, men jeg kan lige kort beskrive, hvordan jeg selv finder streamaddresser:
Med med søgning på google, kan man Feks. finde denne side fra DR Klik her, ud for kanalnavnet står der ”Linux/4Flipmac”, højreklik på denne og vælg ”Egenskaber”, der kommer nu en ”mms addresse”, det er denne adresse som man skal bruge og indsætte som beskrevet tidligere i guiden.
Jeg beklager……. Men jeg må af Pga. copyright ikke vise billeder fra DR´s hjemmeside, som viser hvordan man skal gøre det.
Gå tilbage til oversigten over kapitler og afsnit

Ændre udseende på VLC media player
Nyt udseende (skins) kan hentes til VLC Klik her.
Download først det skin som du vil have installeret.
Vælg derefter Tools->Preferences->Grænseflade:
Marker i ”Skins” , i feltet ”Skin file” vælges ”Gennemse”.
Gå til den mappe hvor du gemte det downloadede skin i, dobbeltklik på filen og og vælg derefter ”Gem”.
VLC starter derefter med dit valgte udseende (eksempel på andet udseende):
Hvis man senere fortryder et nyt skin, kan man skifte tilbage til standard udseende på følgende måde:
Gå ind iTools->Preferences->Grænseflade, vælg ”Reset preference” og derefter ”Gem”.
Hvis man ender med at installerer et skin, hvor man ikke kan finde Tools->Preferences->Grænseflade, kan man bruge dette kapitel til at geninstallere VLC og codecs.
Gå tilbage til oversigten over kapitler og afsnit

Ofte stillede spørgsmål om fejl Vedr. VLC og denne guide
Ud fra mine erfaringer i Forum og de fejl Vedr. VLC som jeg hyppigst har set der, har jeg samlet denne lille liste med de mest forekomne fejl og skrevet forslag til løsningerne på disse.
Hvis ikke disse muligheder hjælper, henviser jeg til Forum
Under installering kom denne eller en Lign. fejlmelding
dpkg was interrupted, you must manually run 'dpkg --configure -a' to correct the problem.
Brug først denne guide og installer derefter igen, som beskrevet i denne guide om VLC.
Geninstallering af VLC hjalp ikke
Prøv at geninstallere VLC som det er beskrevet i her
1: Ubuntu – Trin for trin guiden er ikke fuldt, før der blev installeret som beskrevet i denne guide.
2: Medibuntu er ikke korrekt installeret eller der er sket en fejl undervejs og derfor kan pakken “libdvdcss2”, som bruges til dvd afspilning, ikke hentes.
Det hurtigste er at starte forfra med at installere efter Ubuntu – Trin for trin guiden og derefter installere som beskrevet i denne guide.
3: Der drejer sig om en opgraderet udgave af Ubuntu, hvor Medibuntu allerede var installeret.
Problemet kan så være at man skal geninstallere Medibuntu på den nye opgraderede udgave, fordi der er forskellige Repos. til Medibuntu, alt efter hvilken udgave af Ubuntu man kører med, så prøv at installere igen efter Ubuntu – Trin for trin guiden og derefter installere som beskrevet i denne guide.
Netstreaming fra DR virker ikke
DR er desværre ret ustabilt (også for windowsbrugere), prøv at tjek om der er meldinger om driftforstyrelser på DR Klik her
Lyden mangler under afspilning af VLC
1: I Ubuntu´s panel er der et ikon med en højtaler, højreklik på denne og vælg ”Åbn lydstyrkekontrol”, skydevælgerne ”Master”, ”Pcm” og ”Front” bør stå næsten på max, vælg derefter ”Luk”.
2: I Tool->Preferences->Lyd , ud for “Default volume” er der er en skydebjælke (Default audio volume), den bør sættes på 3/4 dele, eller den volumen som du selv gerne vil have VLC til at starte op med, vælg derefter “Gem”.
3: Ved manglende lyd under afspilning af dvd´er, kan det nogle gange hjælpe at skifte lydspor i Lyd->Audio track.
Netstreaming “hakker” under afspilning i VLC
Man kan prøve at se, om det evt skulle hjælpe at ændre på cache størrelsen (Bufferen), i Media>Open network>Network er der nede i venstre hjørne en mulighed der hedder “Show more options” (marker i den), i feltet “Caching” ændres 300 til feks 600 m/s , indsæt derefter et link så man plejer i “Addresse”.
Der er pt en fejl i VLC, som gør at man ikke kan gemme en playliste, så lige for tiden kan man ikke bruge det, der står i guiden om playliste
Gå tilbage til oversigten over kapitler og afsnit

Support til denne guide
Hvis man er medlem af ubuntudanmark.dk, kan man stille spørgsmål om VLC media player og guiden i denne tråd, så kan jeg eller andre medlemmer i forum, efter bedste evne forsøge at besvare dem
Gå tilbage til oversigten over kapitler og afsnit
Bidrag-ydere til denne guide
laoshi
zob
Christian Arvai
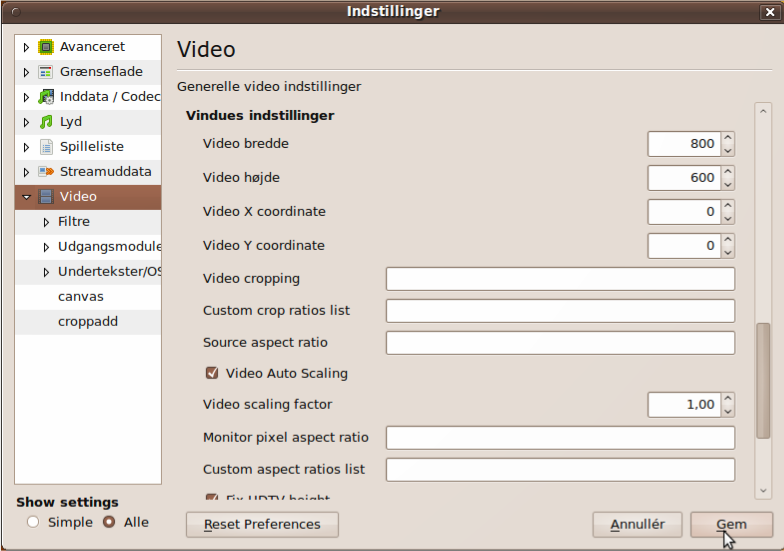


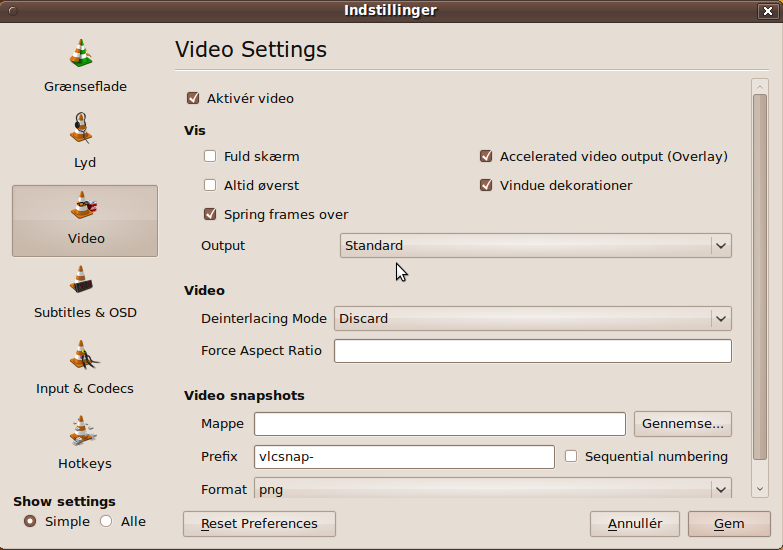

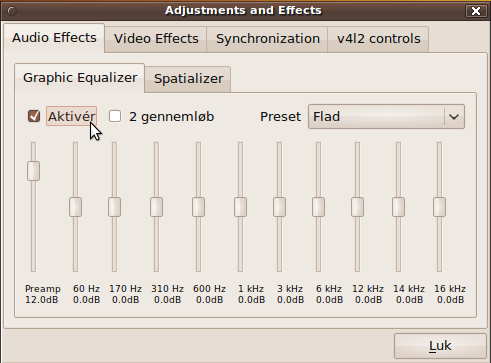
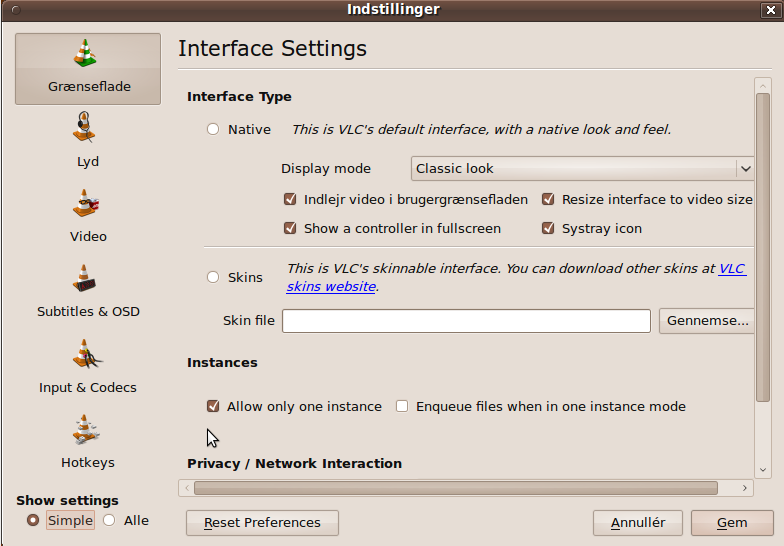

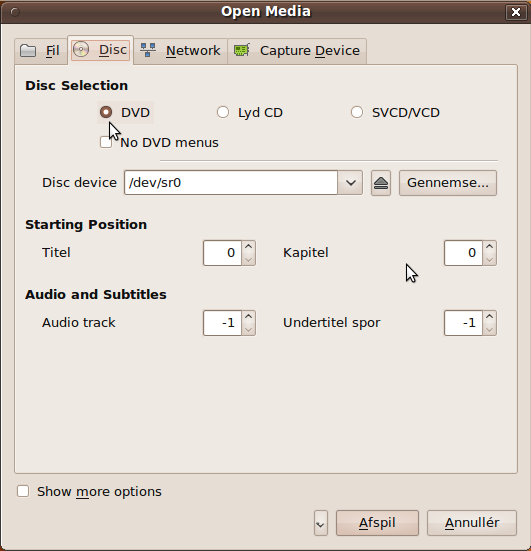
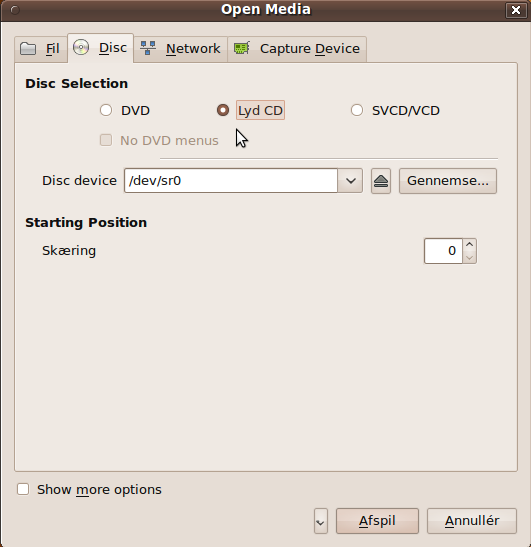


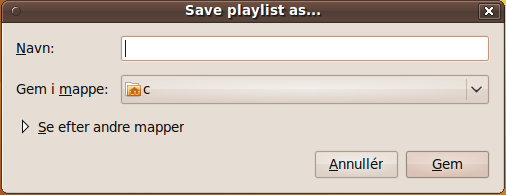
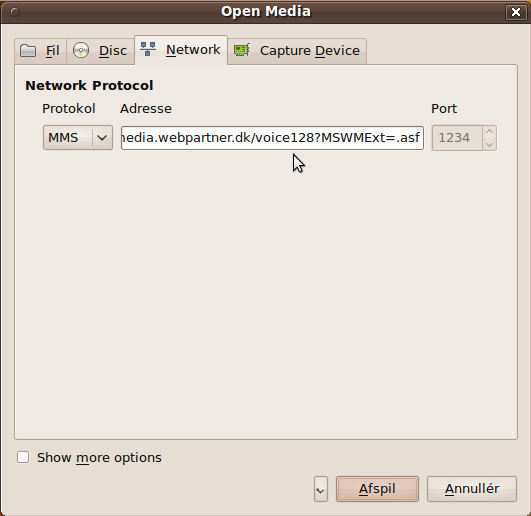
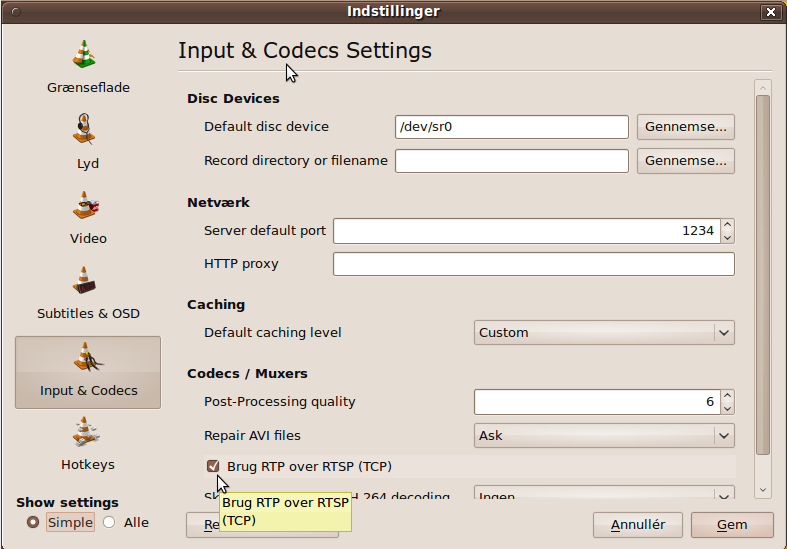
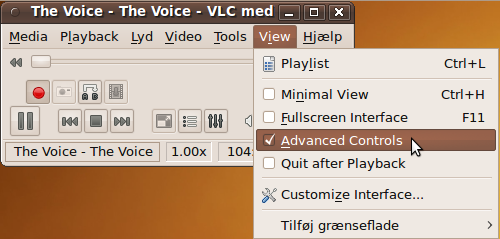
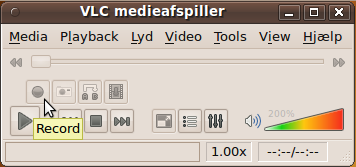
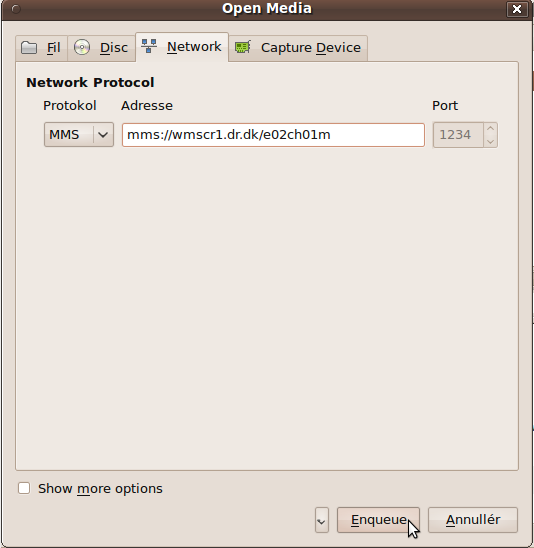
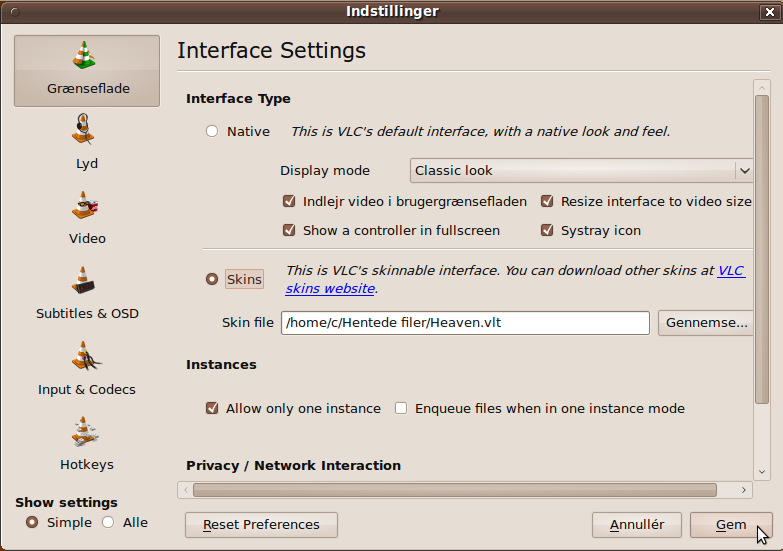
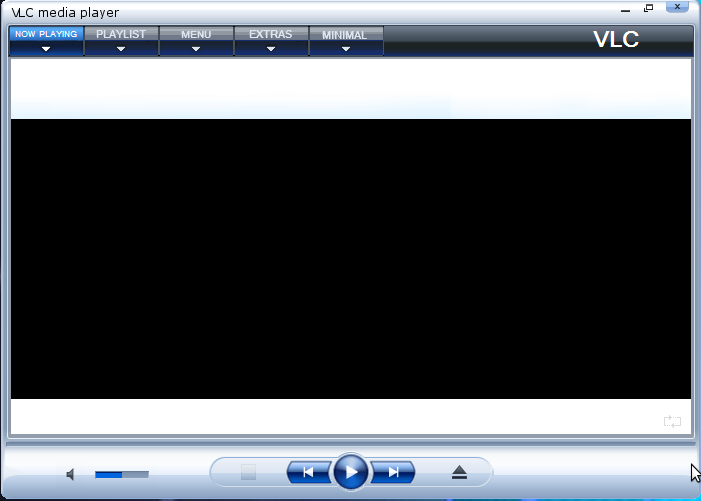
Rødovre, den 31. Maj 2012
Jeg har lige fået installeret VLC Media Player på min computer. Jeg var glad for det nye program,
men når jeg har arbejdet med det, er det gentagne gang frosset fast med det resultat, at jeg hver gang
har måttet slukke hele computeren for dermed at starte op på ny!! Det er mit håb, at De venligst kan
hjælpe mig med dette problem! På forhånd tak!
Kjeld Østergaard
Hej.
Fed guide – meget brugbar. Har fundet dine rtsp links til dr.
Men en kanal kan jeg ikke finde… dr hd
Har forsøgt forgæves at finde den på google…
Nogen, der kan hjælpe?